

Vesternet Z-WAVE 2-WIRE-kapabel switch (VES-ZW-SWI-002)
Tack för att du köpte det här Vesternet Enhet för användning i din SmartThings Smart Home Controller!
VES-ZW-SWI-002 är en Z-Wave 2-Wire-kapabel switch och erbjuder följande funktioner:
- 2-tråds (utan neutral) eller 3-tråd (med neutral) ledningar och valfri bypass för flexibla installationsmöjligheter
- Konfigurerbar för tillfällig eller växla omkopplare
- 4.8A Resistiv belastning (1.4a kapacitiv / induktiv belastning)
- Liten installationsstorlek 45,5 x 45 x 20,3 mm
- Temperatur Nödstödsskydd
- Strömfel Laststatus Kom ihåg
- Z-Wave Plus med S2-säkerhet
SmartThings Smart Home Controller behöver en "Device Handler" för varje hårdvaruenhet som du vill använda så att den fungerar korrekt. En enhetshanterare är en mjukvara / kod som skrivs i det groovy programmeringsspråket och dessa skapas av SmartTheings själva, av tillverkare av hårdvaruenheter eller av SmartTheings Community.
Vesternet Hårdvara är inte annorlunda i detta avseende, men lyckligtvis för slutanvändaren har vi skapat våra egna enhetshanterare för vårt fulla utbud av hårdvara. Det betyder att du inte behöver söka och skura webben för att försöka hitta kod och information för att få enheten att fungera!
För bästa kompatibilitet med SmartThings Smart Home Controller rekommenderar vi att du använder vår Handle-hanterare.
Vesternet Z-Wave Device Handlers
Tillgängliga här.
En fil krävs för den här enheten:
- Ves-ZW-SWI-002 2-Wire Capable Switch.Groovy
Detta Vesternet Enheten har följande funktioner när den används med vår HANDS-hanterare i SmartThings SMARTHINGS (testad med SmartThings Firmware-version 000.032.00012).
- Stödja På och Av Kontroll från appen.
- Rapporter På och Av Händelser när de används från den lokala omkopplaren.
- Tillåter tilldelning av "handlingar" för På och Av Styr från avsnittet Enhetsdetaljer i appen.
- Tillåter att lägga till "automationer" för På och Av Händelser från Automations-sektionen i appen.
- Tillåter att lägga till "automationer" för På och Av Styr från Automations-sektionen i appen.
- Har konfigurationsalternativ för standardbelastningsstatusen efter strömavbrott och för den lokala omkopplarstypen.
Fysisk enhet installation
Detta Vesternet Enheten behöver direkt anslutning till ditt hem elektriska ledningssystem enligt alla tillämpliga bestämmelser och säkerhetsstandarder. Du måste vara säker på dina möjligheter i det här området, annars kan du orsaka skador på modulen, dina ledningar eller dig själv!
Om du föredrar en professionell installation av dina smarta hemanordningar kan du hitta ytterligare information i vår DIY vs professionell guide.
Enheten kan anslutas med antingen 2-tråd eller 3-tråds konfiguration. Bypass-tillbehöret kan krävas för vissa belastningstyper när de används i en 2-tråds inställning.

För ytterligare information, se bruksanvisningen som inkluderades i enheten.
Enhetsoperation
Enheten har en enda switch-ingång som styr den enda utgången. När en momentomkopplare är ansluten, växlas tillståndet med varje tryck på strömbrytaren och när en växelströmbrytare är ansluten, växlas tillståndet varje gång strömbrytaren ändrar positionen.
För ytterligare information, se bruksanvisningen som inkluderades i enheten.
Installera enhetshanteraren
Få tillgång till SmartThings Groovy Integrated Development Environment här. Om du är ny på SmartHings Ide kan du läsa mer om det på SmartThings Classic Documentation
- Klick "Mina enhethanterare". Du får se en lista över alla enhetshanterare som du redan har laddat. För att skapa en ny, klicka på"Skapa ny enhetshanterare".

- Klick "Från kod"För att ladda ett tomt redigeringsdokument.

- Redaktören är mycket grundläggande och används bäst för att enkelt klistra in i kod från en annan plats.

- Besök Vesternet Github-förvaret på den plats som nämns i början av den här handboken och visa filen som innehåller enhetshanteraren Groovy Code.
För att säkerställa endast giltig groovy kod kopieras klickar du på "Rå" knapp.
- Välj all text på sidan och kopiera den.

- Kopiera koden från GitHub-sidan, klistra in den i SmartTheings Editor och klicka sedan på "Skapa".

- Se till att SmartTheings Editor bekräftar med A "Skapat SmartDevice"Meddelande.

- Slutligen klicka på "Publicera"Knapp och välj"För mig". Detta är ett viktigt steg eftersom det gör enhetshanteraren live på din SmartThings Smart Home Controller!
Om enheten kräver flera enhetshanterare, var noga med att upprepa processen från början och skapa allt som krävs.
- För att uppdatera eller göra ändringar i enhetshanteraren i framtiden kan du helt enkelt klicka på länken i "Namespace / Namn"Kolumn i den ursprungliga listan som visas på"Mina enhethanterare"sida.
Du kommer att tas till SmartTheings Editor för den här enhetshanteraren där du kan redigera koden, välj den alla och skriva över med en ny kopia etc.
Glöm inte att klicka på "Spara"knappen för att spara några ändringar. Därför säkerställer du att klicka på"Publicera"Knapp och välj"För mig".
Inkludera enheten
Öppna SmartTheings-appen på din smartphone eller surfplatta. Om du är ny på SmartHings-appen kan du läsa mer om det på SmartThings Komma igång guide.
- Från SmartThings App Dashboard, tryck på "+"I det övre högra hörnet av appen, tryck sedan på"Enhet".


- Bläddra ner på skärmen och tryck på "Z-våg" följd av "Generisk Z-våganordning".


- Rör "Generisk Z-våganordning"Igen och sedan vänta medan SmartThings får saker redo


- Tryck på "Start" knapp.
Om du har flera SmartThings Smart Home Controllers kan du välja vilken som ska inkludera enheten på den här skärmen, samt tilldela enheten till ett rum.
Rör "Nästa" när du är redo.

- När du ser in inkluderingsskärmen, Triple-klicka på "Åtgärd" eller "Återställ" -knappen på enheten.


- Det är allt det finns det, HA TÅLAMOD Och smartthings bör så småningom visa ett framgångsmeddelande!.
Rör "Gjort"För att återvända till instrumentbrädan och visa din nya enhet.

Konfigurera enheten
Våra enhethanterare låter dig ändra inställningar på enheten för:
- Ladda tillstånd efter strömavbrott - av, på eller tidigare tillstånd (standard).
- Byt typ bifogad - momentan eller växla (standard).
Om du är nöjd med standardinställningarna är enheten "färdig att använda" så snart den har ingått i ditt Z-Wave-nätverk!
För att ändra inställningarna öppnar du bara SmartTheings-appen på din smartphone eller surfplatta. Om du är ny på SmartHings-appen kan du läsa mer om det på SmartThings Komma igång guide.
- Från SmartTheings APP Dashboard, tryck på den enhet du vill ändra inställningar på, sedan på skärmen Enhetsinformation Tryck på "MENU-ikonen" längst upp till höger.
Rör "inställningar" att fortsätta.

- Tryck på "Ladda tillstånd efter strömavbrott"Inställning och tryck på ett av alternativen för att välja det, följt av att röra"OK"För att spara valet.


- Tillbaka på skärmen Inställningar, tryck på "Byt typ bifogad"Och tryck på ett av alternativen för att välja den. igen, tryck på"OK"För att spara valet.
Du kan också aktivera eller inaktivera "Debug-loggning" som visar på SmartTheings IDE om du vill. Tryck på "Back Arrow" längst upp till vänster på skärmen för att bekräfta ändringarna.

Appkontroll
Öppna SmartTheings-appen på din smartphone eller surfplatta. Om du är ny på SmartHings-appen kan du läsa mer om det på SmartThings Komma igång guide.
Du kan styra den här enheten direkt från SmartTheings App Dashboard genom att helt enkelt röra på "Byt ikon"I det övre högra hörnet av enheten kakel.
Med varje beröring växlas enheten till sitt motsatta tillstånd. Observera att enhetens ikon ändras för att indikera det aktuella tillståndet också.

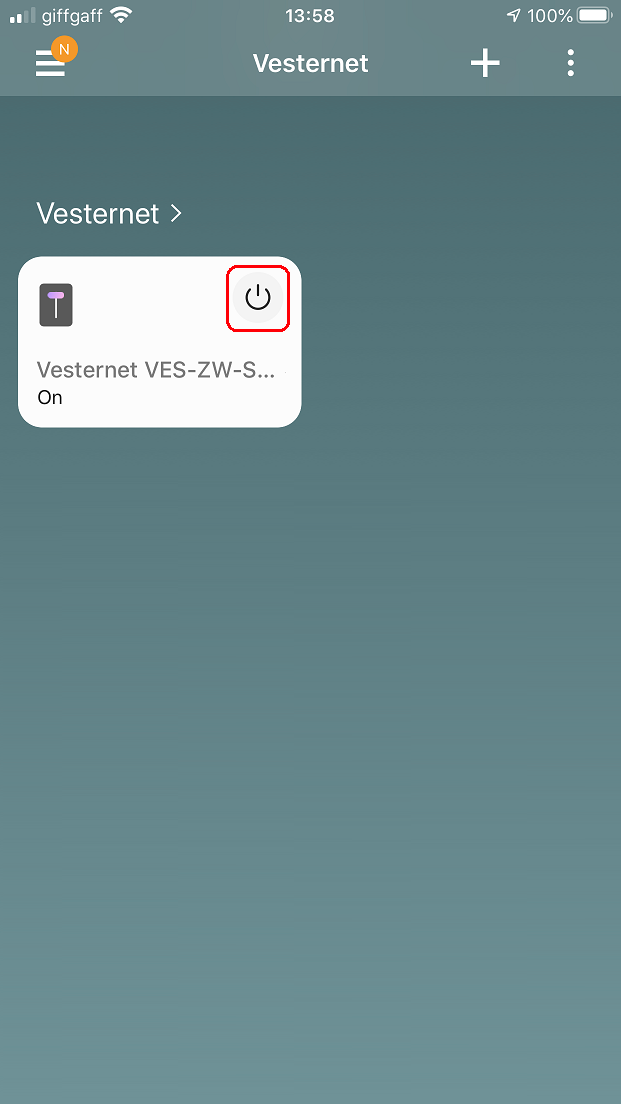
Du kan också styra enheten från sidan Device Details, den här gången "Byt ikon"Själva ändras för att ange enhetens tillstånd.


Rörande "Historia"Fliken längst ner på skärmen öppnar historien om alla tidigare händelser från enheten.
Du kan också få åtkomst till ytterligare skärmar genom att trycka på menyikonen längst upp till höger på skärmen, med alternativ för redigering av enhetens namn och ändra rummet som det är i.


Användning i automationer, scener, scheman och logik
Öppna SmartTheings-appen på din smartphone eller surfplatta. Om du är ny på SmartHings-appen kan du läsa mer om det på SmartThings Komma igång guide.
SmartThings erbjuder flera olika sätt att använda dina enheter, vi tar en titt på Direct Device "Handlingar"och generellt"Automatisering".
Handlingar
- På skärmen Enhetsdetaljer trycker du på en av de åtgärder som anges.
SmartThings erbjudanden erbjuder standardåtgärderna för "Timer", "Ström på"och"Stäng av"Vilka är alla enkla tidsbaserade triggers.
Tryck på "Timer"Åtgärd och när" Timer "-skärmen visas kan du se att det finns alternativ för att ställa in en enkel nedräkningstimer. Tryck på några av alternativen och tryck sedan på"Spara".

- Tillbaka på skärmen Åtgärder ser du resultaten. När nedräkningstimern löper ut kommer din valda åtgärd på enheten att hända automatiskt.
Rörande "Skjutreglage"Till höger om åtgärden kommer alternativt att inaktivera och aktivera den.
Tryck nu på "Ström på"Åtgärd och när skärmen" Ström på "visas kan du se att det finns alternativ för att ställa in en enkel schemalagd händelse som slår på enheten
Bläddra i timmar och minuter för att ställa in en tid för åtgärden att uppstå. Du kan göra den här åtgärden en som upprepar automatiskt genom att röra en eller flera av de dagar i veckan längst ner.

- Här kan du se att ett veckodagschema har ställts för 7:00. Rör "Spara" när du är klar.
Tillbaka på skärmen Åtgärder ser du resultaten och igen, rör på "Skjutreglage"Till höger om åtgärden kommer alternativt att inaktivera och aktivera den.

- De "Stäng av"Åtgärd är densamma som" Power On "-åtgärden utom den här tiden den schemalagda händelsen stänger av enheten.
Återigen, rörande "Skjutreglage"Till höger om åtgärden kommer alternativt att inaktivera och aktivera den.

Automatisering
Automationer för den här enheten kommer i två former, de som kan reagera på en "Händelse"Från enheten lokalt (t.ex. det slår på eller av) och de som kan"Kontrollera"Enheten (till exempel slår på eller av) i reaktion på en händelse från en annan del av SmartTheings-systemet, såsom plats eller väder. Naturligtvis kan du också reagera på andra enheter också!
Reagerar på händelser från enheten
- Från instrumentpanelen, expandera huvudmenyn och tryck på "Automatisering".
När skärmen "Automations" visas Touch "Lägg till automatisering" gå vidare.

- När "Lägg till automatisering"Skärmen visas Touch"Lägg till villkor" och då "Enhets status"Eftersom vi är intresserade av att reagera på en enhetshändelse.
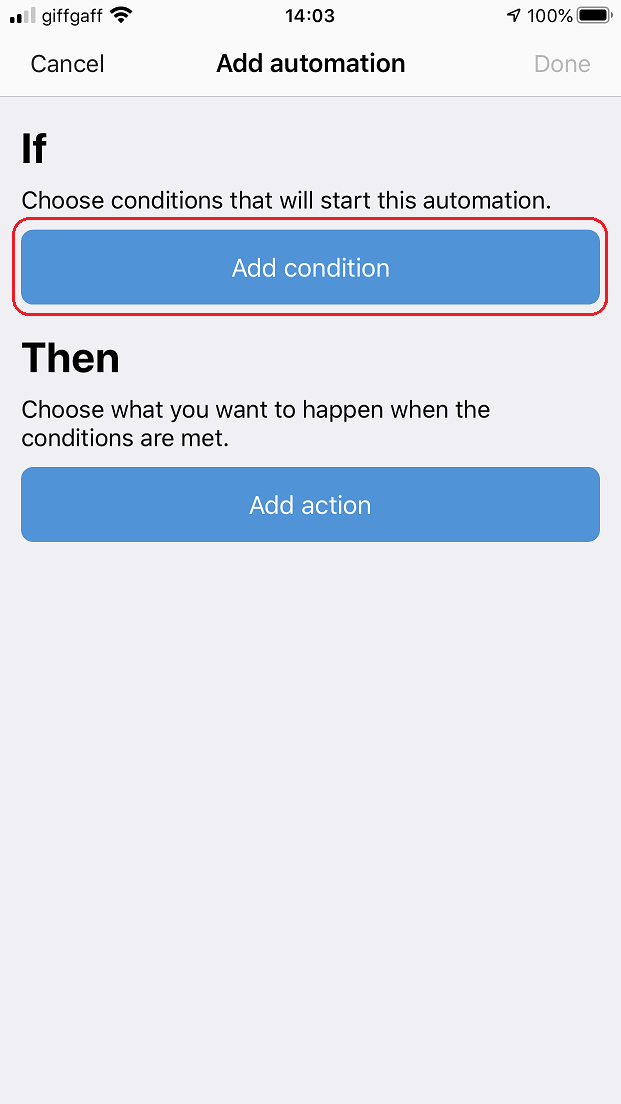

- Enheter med tillgängliga förhållanden visas, så tryck på en för att välja den.
Nästa skärm visar de tillgängliga villkoren för enheten, så här kan vi välja "På eller av"(antingen händelse kommer att utlösas) eller"På"och"Av"Individuellt.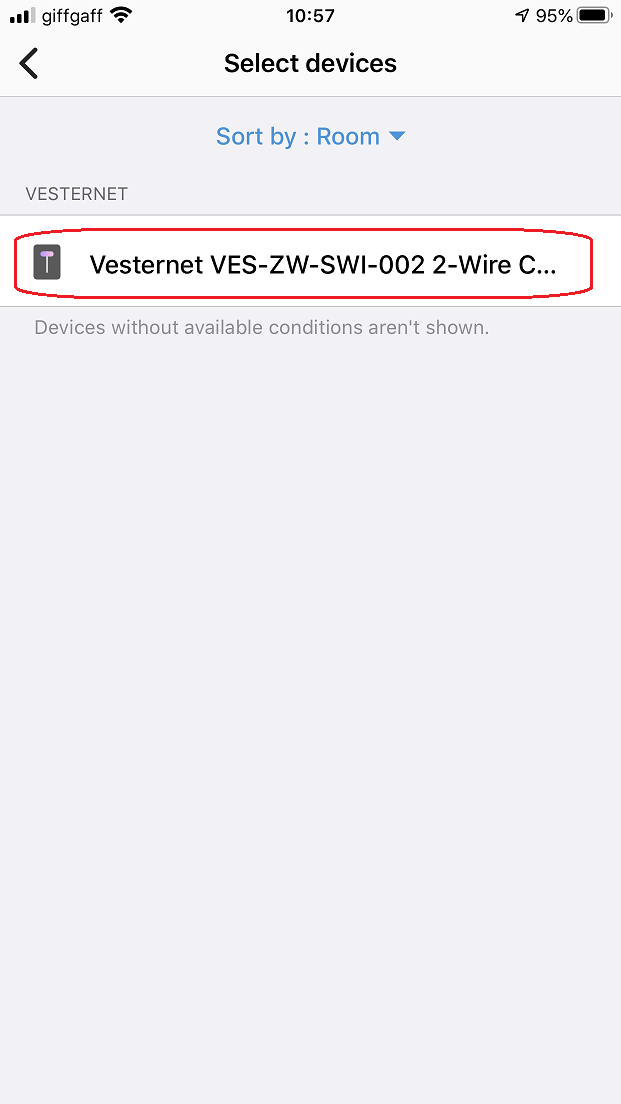

- Rör på en av villkoren för att lägga ett fältmärke bredvid det, tryck sedan på "Spara"För att återgå till skärmen" Lägg till automation ".
Nu kan du se att din "om" tillstånd har befolkats, så berör "Lägg till åtgärder" gå vidare.

- För detta väljer vi att skicka en tryckmeddelande till oss själva när enheten är påslagen, så tryck på "Meddela någon"För att fortsätta, följt av"Skicka anmälan till medlemmarna".


- Skriv in ditt meddelande, här valde vi en enkel "Slå på" Text, men du kan inkludera mer information om du vill, till exempel rumsnamnet.
Rör "Spara"När du är klar.
Vid denna tidpunkt kan du lägga till ytterligare åtgärder om det behövs, eller helt enkelt berör "Gjort"För att spara den här automationen.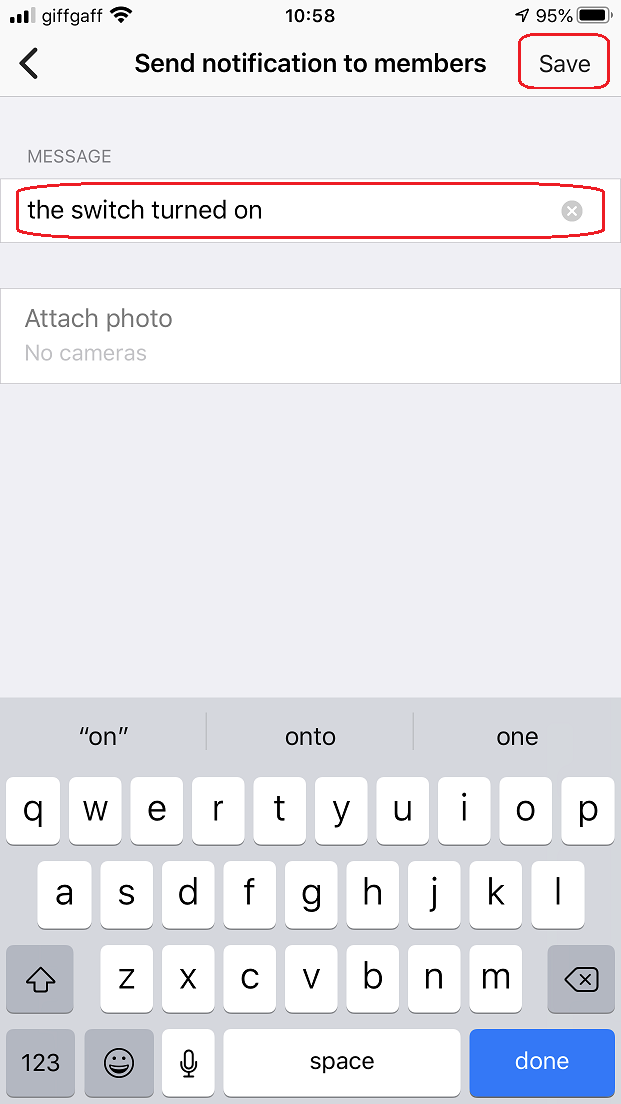

- Slutligen ange ett namn för den här automationen eller behåll den standard som rör "OK" att bekräfta.
Tillbaka på bildskärmen kommer du att märka att du kan inaktivera / aktivera automationen om det behövs genom att röra på "skjutreglage".
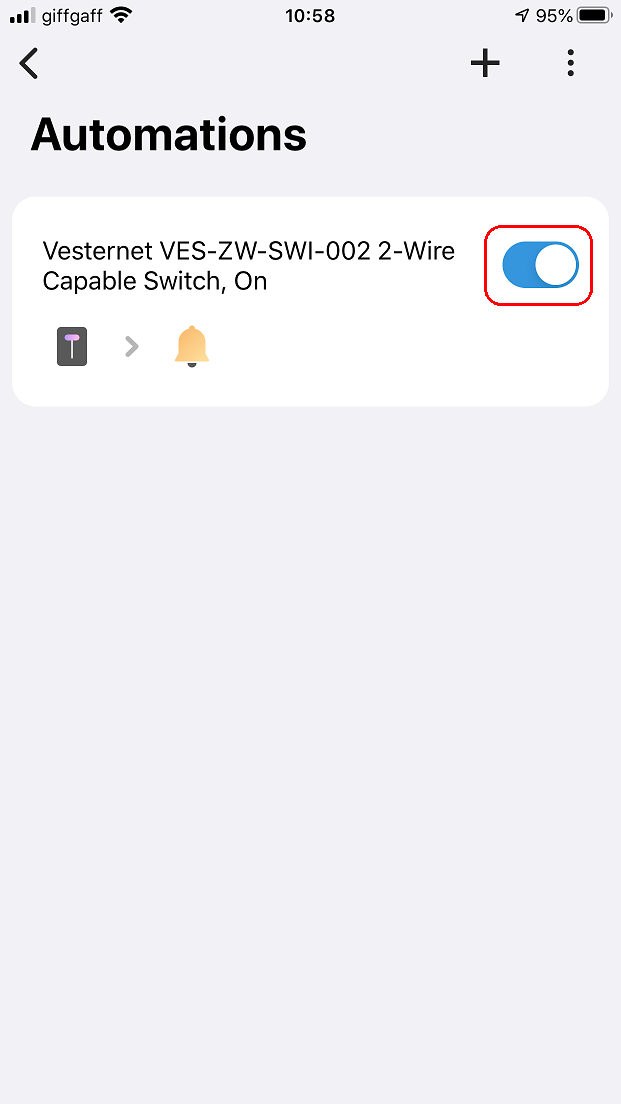
Styrning av enheten
- Från instrumentpanelen, expandera huvudmenyn och tryck på "Automatisering".
När skärmen "Automations" visas Touch "Lägg till automatisering" gå vidare.

- När "Lägg till automatisering"Skärmen visas Touch"Lägg till villkor" och då "Platsläge"Eftersom vi är intresserade av att reagera när platsläget för SmartTheings Sytem ändras.


- SmartThings stöder olika platslägen, så välj en genom att röra en av "Natt", "Bort"eller"Hem"Alternativ, tryck sedan på"Spara" att fortsätta.


- Nu kan vi lägga till den åtgärd som vi vill hända när platsläget ändras, så tryck på "Lägg till åtgärder"Och sedan på"Kontrollenheter", eftersom vi vill styra enheten.


- Enheter med tillgängliga åtgärder visas, så tryck på en för att välja den och sedan röra på "Spara"gå vidare.
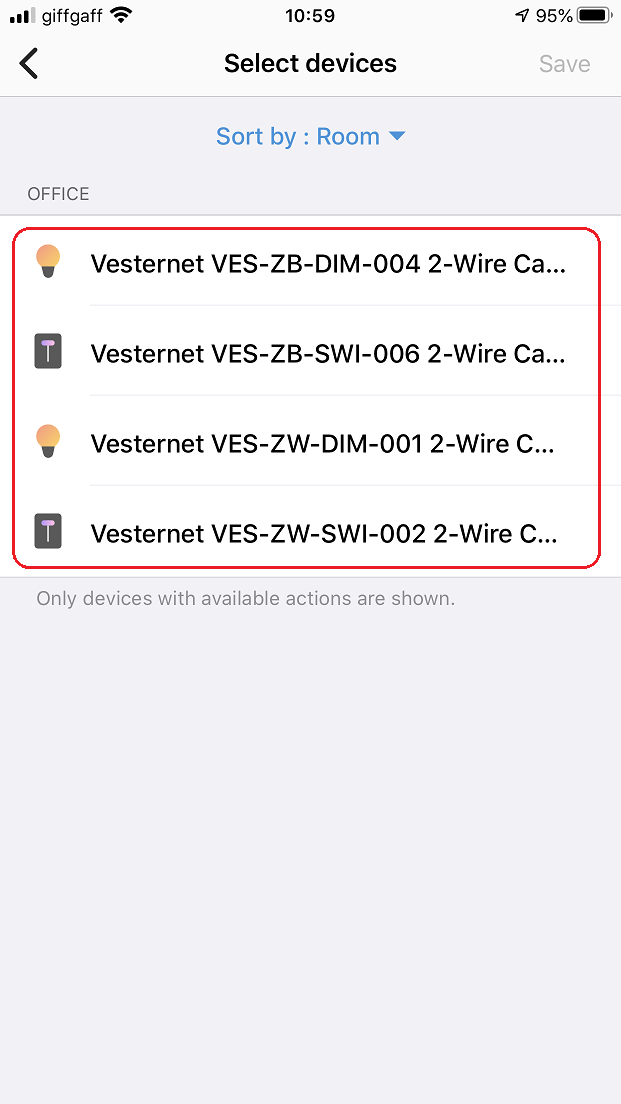
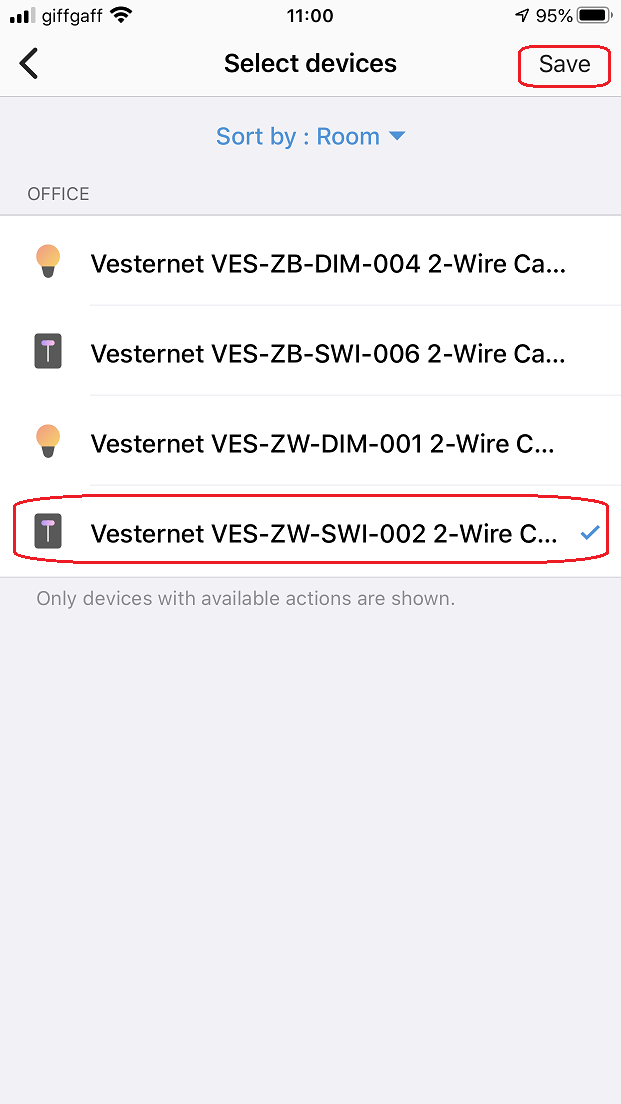
- SmartThings Vi väljer automatiskt en standardåtgärd beroende på vilken typ av enhet, så kontrollera resultatet i "Då" avsnittet av automationen och om det är vad du behöver helt enkelt berör "Gjort" att bekräfta.
Om du vill ändra åtgärden, tryck bara på den, gör dina ändringar och tryck på "Spara"En gång klar.

- Slutligen ange ett namn för den här automationen eller behåll den standard som rör "OK" att bekräfta.
Tillbaka på bildskärmen kommer du att märka att du kan inaktivera / aktivera automationen om det behövs genom att röra på "skjutreglage".
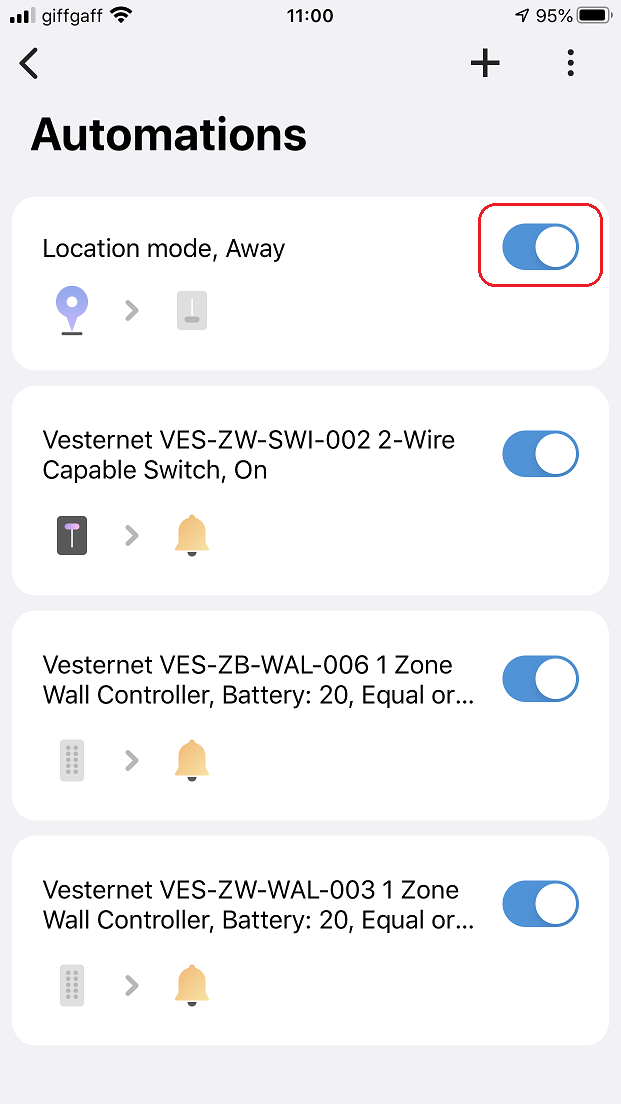
Få hjälp och support
Vi hoppas att du är nöjd med ditt köp och upplever inte några problem med att installera och använda din nya Vesternet Enhet. Som alltid är hjälpen till hands om du behöver det genom att helt enkelt följa länkarna nedan.









