Denna applikationsanmärkning visar hur man skapar ett rörligt styrt ljus som automatiskt slås på för en fördefinierad period under vissa tider på dagen med Fibero Home Center Central Controller.
Projektmål
Syftet med detta projekt är att automatiskt styra ett ljus:
- Ljuset slås på när rörelse detekteras
- Ljus stannar i 1 minut efter det sista rörelsen detekteras
- Detta system fungerar bara under en viss period på dagen (18,45 och 06.30)
Komponenter
För detta projekt använde jag ett Z-vågsystem innefattande:
- FIBARO DIMMER MODULE - Används för att styra ljuset via Z-våg
- EVERSPRING SP103 Motion Detector - brukade känna rörelse i rummet
- Fibaro Home Center 2 eller Hem Center Lite (HC Lite) Z-Wave Controllers. - Central Z-Wave Controller
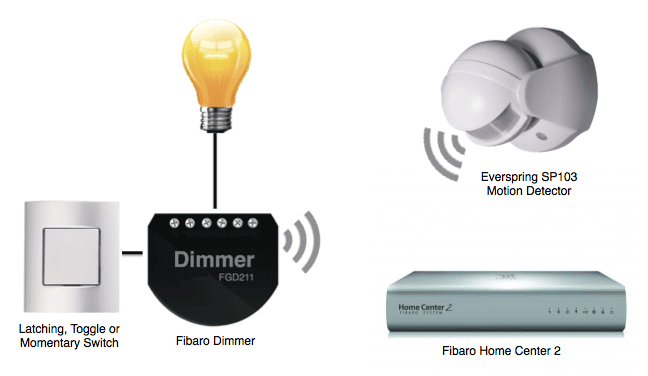
Scenkontroll
Efter att ha inkluderat enheterna i Fibero Home Center (HC2 eller HCl) -kontrollen kommer vi att använda "scener" för att styra sensorns beteende och den dimmer det styrs.
Vi måste skapa fyra scener i hemcentret (HC):
- Ljusmotion på - Slår på när rörelsedetektor skickar en "brytad" (rörelse) varning
- Ljusrörelse Av - Slår av när rörelsedetektorn skickar en "säker" (ingen rörelse) varning efter en fördröjning på 60 sekunder
- Aktiv - Kontrollerar starttiden när scenerna blir aktiva (18.45)
- Inaktiv - Kontrollerar sluttiden när scenerna slutar vara aktiva (06.30)
Skapa en tidsvariabel
Innan vi skapar kulisserna för att styra lamporna, måste vi skapa en variabel som kan användas för att styra de tider där scenerna är aktiva.
Variabler skapas och redigeras i HC: s Variabel panel.
- Gå till Paneler fliken och välj Variabler panel Från vänster navigeringsfält
- I "fördefinierade variabler" klicka "Lägg till'
- Ge den nya variabeln ett namn - till exempel "Aktiva'
- Vi måste ge variabeln med två fördefinierade värden - Ändra värde 1 till "Aktiva"och värde 2 till"Inaktiv'
- Klicka på den blåa "Spara' knapp

Skapa ljusrörelsen på scenen
Scener skapas och redigeras i HC: s Scener Fliken, för att skapa "ljusrörelse på" scenen
- Gå till Scener flik och klicka på "Lägg till scen"i vänster navigeringsfält
- Ge den nya scenen ett namn - till exempel "Ljusrörelse på'
- Välj ett rum i rullgardinsmenyn - jag valde "Demo'
- Välj 'Aktiv scen"och"Börja när hemmet börjar' lådor

- Klicka på 'Avancerad"Tab och sedan i" Lägg till scen med grafiskt block "klicka"Spara'
- I den svarta scenlådan klickar du på "+ikon för att lägga till enheter och utlösare för scenen
- Från rullgardinsmenyn kom till Anordningar och välj rörelsedetektor som styr den här scenen - för det här exemplet är det EVR-SP103
- Med EVR_SP103-sensorns block i scenen, välj "Bryts'På rullgardinsmenyn i det gröna tillståndsblocket
- Klicka på knappen "+'ikon längst ner i den svarta scenlådan
- Från rullgardinsmenyn kom till Variabler och välj "Aktiva"Variabel som vi skapade tidigare
- Se till 'Aktiva'väljs i variabelns gröna block
- I nästa orange blockändring "Och"till"Sedan'
- Klicka på knappen "+'ikon längst ner i den svarta scenlådan
- Från rullgardinsmenyn kom till Anordningar och välj den enhet som ska styras av scenen - för det här exemplet är det FIBARO DIMMER
- I Fibero Dimmer's Green Block satt det till "Sätta på"Du kan också skriva en ljusstyrka, som 80 (%)
- Klicka på den grå "Spara' knapp
- Det är den viktigaste på scenen som kommer att styra ljuset.

Skapa ljusrörelsen av scenen
Den här scenen är skapad enligt samma process som för "ljusrörelse på" scenen:
- Gå till Scener flik och klicka på "Lägg till scen'
- Namn på scenen "Ljusrörelse" och allokera till ett rum
- Välj 'Säker"För EVR_SP103-sensorns villkor
- Ställ 60 sekunder som fördröjningsperioden i EVR_SP103s röda fördröjningsblock
- Välj 'Stäng av"För Fibaro Dimmer's State
- Kom ihåg att klicka på den grå "Spara' knapp
- Se också till att "Aktiv scen" och "Start när hemcenter 2 startar" lådor väljs i scenens Allmän flik
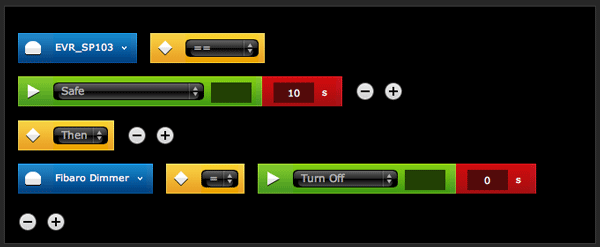
Skapa den aktiva scenen
- Gå till Scener flik och klicka på "Lägg till scen'
- Ge den nya scenen ett namn "Aktiva"och allokera till ett rum
- Välj 'Aktiv scen"och"Börja när hemmet börjar' lådor
- Klicka på 'Avancerad"Tab och sedan i" Lägg till scen med grafiskt block "klicka"Spara'
- I den svarta scenlådan klickar du på "+ikon för att lägga till enheter och utlösare för scenen
- Från rullgardinsmenyn kom till Timers och välj "Dagar eller vecka'
- Välj de dagar du vill att kulisserna ska vara aktiva - måndag, tisdag ... söndag
- Välj 'Exakt tid"och välj den tid du vill att scenen ska bli aktiv - 18.45 för det här exemplet
- I orange blockbyte "Och"till"Sedan'
- Från rullgardinsmenyn kom till Variabler och välj "Aktiva'
- Se till 'Aktiva'väljs i variabelns gröna block
- Klicka på den grå "Spara' knapp
- Den här scenen ändrar den "aktiva" variabelns tillstånd till "Aktiv" vid 18.45

Skapa den inaktiva scenen
Den här scenen är skapad enligt samma process som för den "aktiva" scenen:
- Gå till Scener flik och klicka på Lägg till scen
- Namn på scenen "Inaktiv" och allokera till ett rum
- Välj samma dagar i veckan som Aktiva scen
- Välj tiden för den här scenen för att starta - 06.30 för det här exemplet
- Välj 'Inaktiv"För" aktiva "variabelt tillstånd
- Kom ihåg att klicka på den grå "Spara' knapp
- Se också till "Aktiv scen"och"Börja när hemmet börjar"lådor väljs i scenens Allmän flik
- Den här scenen ändrar den "aktiva" variabelns tillstånd till "inaktiv" vid 06.30

Vi har nu de fyra scenerna som gör det möjligt för lamporna att vara motion aktiverade vid olika tidpunkter på dagen.

Relaterad information
- APNT-61: Skapa scener i Fibaro Home Center
- APNT-62: Schemaläggningsscener i Fibaro Home Center
- APNT-28: Sunset / Sunrise Controlled Belysning med Fibero Home Center
- APNT-1: Installera en Fibero Dimmer-modul i en väggbrytare
- APNT-2: 2-vägsbelysning med Fibero Dimmer-moduler
- APNT-11: Använda olika switchtyper med Fibero Dimmer-moduler
- APNT-17: Styrljus med Fibero-reläer
- APNT-18: Använda en sekundär switch med en FIBARO-modul
- APNT-23: Förstå 2-tråd- och 3-tråds belysningssystem
- APNT-24: Använda Fibero Dimmer med LED-lampor









