

Vesternet ZigBee 1 ZONE Wall Controller (VES-ZB-WAL-006)
Tack för att du köpte det här Vesternet Enhet för användning i din SmartThings Smart Home Controller!
VES-ZB-WAL-006 är en zigbee väggkontroll / fjärrkontroll och erbjuder följande funktioner:
- Två knappar med enkla på / av markeringar
- Tryckt, hållet och släppt händelser för varje knapp
- Standard 80mm x 80mm Formfaktor med klibbig kudde eller skruvmontering
- Indikatorlampan
- Långt liv CR2450 batteri
- Zigbee 3.0 arbetar med Zigbee ZHA & ZigBee ZLL-hubbar och broar
SmartThings Smart Home Controller behöver en "Device Handler" för varje hårdvaruenhet som du vill använda så att den fungerar korrekt. En enhetshanterare är en mjukvara / kod som skrivs i det groovy programmeringsspråket och dessa skapas av SmartTheings själva, av tillverkare av hårdvaruenheter eller av SmartTheings Community.
Vesternet Hårdvara är inte annorlunda i detta avseende, men lyckligtvis för slutanvändaren har vi skapat våra egna enhetshanterare för vårt fulla utbud av hårdvara. Det betyder att du inte behöver söka och skura webben för att försöka hitta kod och information för att få enheten att fungera!
För bästa kompatibilitet med SmartThings Smart Home Controller rekommenderar vi att du använder vår Handle-hanterare.
Vesternet Zigbee Device Handlers
Tillgängliga här.
Två filer krävs för den här enheten:
- Vesternet Ves-Zb-Wal-006 1 Zone Wall Controller.Groovy
- Vesternet VES-ZB-WAL-006 1 ZONELL Väggkontroller Barnknapp. Groovy
Detta Vesternet Enheten har följande funktioner när den används med vår HANDS-hanterare i SmartThings SMARTHINGS (testad med SmartThings Firmware-version 000.032.00012).
- Stödja Tryckte, Höllsoch Släppte Händelser för båda knapparna (SmartThings erbjuder inte en händelse för "släppt" så vår enhetshanterare använder den "dubbla tryckta" händelsen istället).
- Rapporter batterinivå i avsnittet Enhetsinformation av appen
- Tillåter tilldelning av "åtgärder" för alla knapphändelser från avsnittet Enhetsinformation i appen.
- Tillåter tillsats av "Automations" för batterinivån från Automations-sektionen i appen.
Fysisk enhet installation
Installation av detta Vesternet Enheten kunde inte vara enklare - helt enkelt ta bort batteriluckan, dra ut batteriet och sedan byt ut batteriluckan.
Enheten kan lämnas lös (som en fjärrkontroll) eller du kan använda den medföljande klistermärken eller skruvarna för att permanent fixa den till ytan efter eget val.

För ytterligare information, se bruksanvisningen som inkluderades i enheten.
Enhetsoperation
Enheten har två knappar, varje stöd Tryckte, Höllsoch Släppte Evenemang.
SmartThings erbjuder inte en händelse för "släppt" så vår enhetshanterare använder den "dubbeltryckta" händelsen istället.
För ytterligare information, se bruksanvisningen som inkluderades i enheten.
Installera enhetshanteraren
Få tillgång till SmartThings Groovy Integrated Development Environment här. Om du är ny på SmartHings Ide kan du läsa mer om det på SmartThings Classic Documentation
- Klick "Mina enhethanterare". Du får se en lista över alla enhetshanterare som du redan har laddat. För att skapa en ny, klicka på"Skapa ny enhetshanterare".

- Klick "Från kod"För att ladda ett tomt redigeringsdokument.

- Redaktören är mycket grundläggande och används bäst för att enkelt klistra in i kod från en annan plats.

- Besök Vesternet Github-förvaret på den plats som nämns i början av den här handboken och visa filen som innehåller enhetshanteraren Groovy Code.
För att säkerställa endast giltig groovy kod kopieras klickar du på "Rå" knapp.
- Välj all text på sidan och kopiera den.

- Kopiera koden från GitHub-sidan, klistra in den i SmartTheings Editor och klicka sedan på "Skapa".

- Se till att SmartTheings Editor bekräftar med A "Skapat SmartDevice"Meddelande.

- Slutligen klicka på "Publicera"Knapp och välj"För mig". Detta är ett viktigt steg eftersom det gör enhetshanteraren live på din SmartThings Smart Home Controller!
Om enheten kräver flera enhetshanterare, var noga med att upprepa processen från början och skapa allt som krävs.
- För att uppdatera eller göra ändringar i enhetshanteraren i framtiden kan du helt enkelt klicka på länken i "Namespace / Namn"Kolumn i den ursprungliga listan som visas på"Mina enhethanterare"sida.
Du kommer att tas till SmartTheings Editor för den här enhetshanteraren där du kan redigera koden, välj den alla och skriva över med en ny kopia etc.
Glöm inte att klicka på "Spara"knappen för att spara några ändringar. Därför säkerställer du att klicka på"Publicera"Knapp och välj"För mig".
Para enheten
Öppna SmartTheings-appen på din smartphone eller surfplatta. Om du är ny på SmartHings-appen kan du läsa mer om det på SmartThings Komma igång guide.
- Från SmartThings App Dashboard, tryck på "+"I det övre högra hörnet av appen, tryck sedan på"Enhet".


- Bläddra ner på skärmen och tryck på "Skanna i närheten". Om du har flera SmartThings Smart Home Controllers visas du en"Välj HUB"Skärm.


- Tryck på en av naven för att lägga ett fält bredvid det, tryck sedan på "Välj"Att initiera skanningen.


- För att bekräfta parningsförfrågan på enheten, Tryck och håll ner båda knapparna på enheten tills LED-lampan blinkar, tryck sedan på vänster knapp ("ON").
Det är allt det finns det, HA TÅLAMOD Och smartthings bör så småningom visa ett framgångsmeddelande!
Du kan ändra enhetens namn om du vill röra på "Döp om". Tryck på baksidan i det övre vänstra hörnet för att återgå till instrumentpanelen.

- Du hittar att enheten inte har tilldelats ett rum, så du kan nu göra det om du vill röra "Flytta till andra rum".
När skärmen "Välj rum" visas kan du ändra rummet och tryck på "Spara" att avsluta.
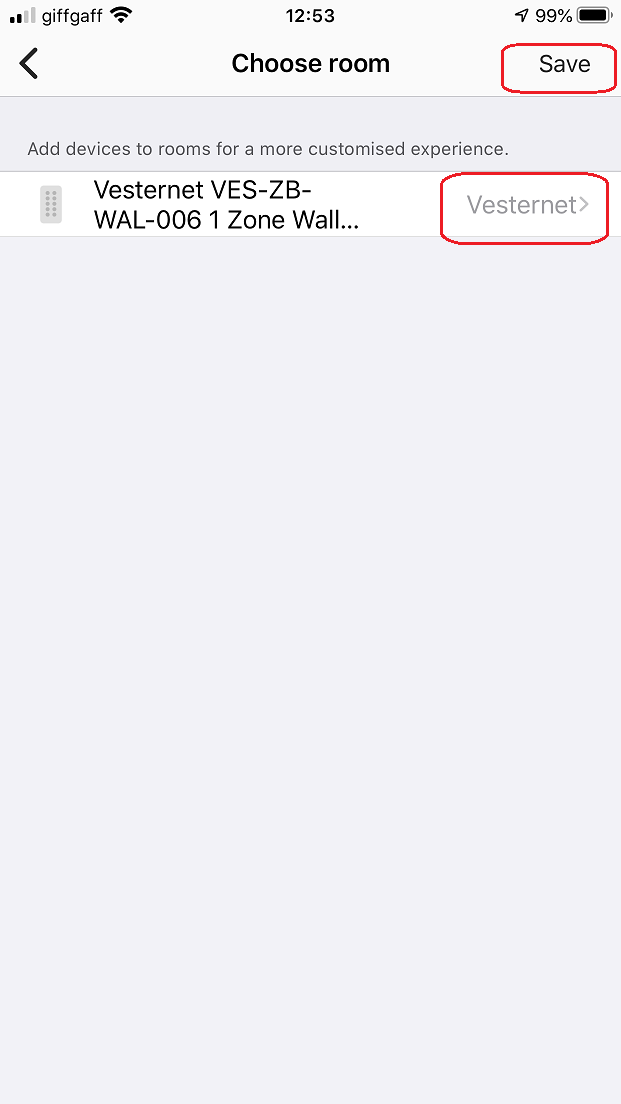
- Återgå till instrumentbrädan och visa din nya enhet.

Konfigurera enheten
Det finns inga konfigurationsinställningar tillgängliga för den här enheten, det är "färdigt att använda" så snart det är parat i ditt zigbee-nätverk!
Appkontroll
Eftersom den här enheten används för "Input" -funktionalitet finns det inget att kontrollera från appen.
Du kan dock se den aktuella statusen för batteriet på APP Dashboard eller genom att klicka på enheten för att komma åt skärmen Detaljer.
Här kan du också visa knapparna i realtid!


Rörande "Historia"Fliken längst ner på skärmen öppnar historien om alla tidigare händelser från enheten.
Du kan också få åtkomst till ytterligare skärmar genom att trycka på menyikonen längst upp till höger på skärmen, med alternativ för redigering av enhetens namn och ändra rummet som det är i.


Användning i automationer, scener, scheman och logik
Öppna SmartTheings-appen på din smartphone eller surfplatta. Om du är ny på SmartHings-appen kan du läsa mer om det på SmartThings Komma igång guide.
SmartThings erbjuder flera olika sätt att använda dina enheter, vi tar en titt på Direct Device "Handlingar"och generellt"Automatisering".
Handlingar
- Från skärmen Enhetsdetaljer trycker du på en av händelserna under "Knapp"Att du vill skapa en åtgärd för.
Kom ihåg att SmartThings inte erbjuder en händelse för "släppt" så vår enhetshanterare använder den "dubbeltryckta" händelsen istället.
När skärmen "Lägg till automation" visas kan du se att evenemanget redan har blivit förfylld. Rör "Lägg till åtgärder" gå vidare.

- På nästa skärm kan du välja mellan "Kontrollenheter"Att direkt styra enheter och"Kör scener"För att köra en scen som du redan har skapat.
Välj en enhet för att styra på nästa skärm.

- Skärmen ändras för att visa en "tick" bredvid enheten, tryck på "Spara"För att bekräfta valet.
SmartThings kommer till hjälp för att ställa in en "växel" -åtgärd för enheten. Rör "Gjort"Om du är nöjd med det, eller du kan ändra det genom att röra åtgärden.

- För att ändra åtgärden från växla touch "skjutreglage"Och istället välja en explicit åtgärd som" på ". Tryck på"Spara"För att bekräfta valet.


- Du kan sedan lägga till ytterligare åtgärder om du behöver eller beröra "Gjort"Att avsluta.
Beroende på vilken typ av enhet du kan ha andra alternativ för åtgärder, till exempel förmågan att ställa in en dimningsnivå.
Aktivera åtgärden genom att röra på "skjutreglage"Och välj sedan en dimningsprocent. Tryck på"Spara"För att bekräfta valet.

- Det finns också alternativ att ställa in en "fördröjning" på en åtgärd så att det inte kommer att hända omedelbart ....


- .... och du kan automatiskt stänga av enheten genom att ställa in en "Automatisk avstängning" -timer.


Automatisering
- Från instrumentpanelen, expandera huvudmenyn och tryck på "Automatisering".
När skärmen "Automations" visas Touch "Lägg till automatisering" gå vidare.

- Detta tar dig till det bekanta "Lägg till automatisering"Skärm men den här tiden" om "tillståndet inte är förfyllt.
Rör "Lägg till villkor" och då "Enhets status"Eftersom vi är intresserade av att reagera på en enhetshändelse.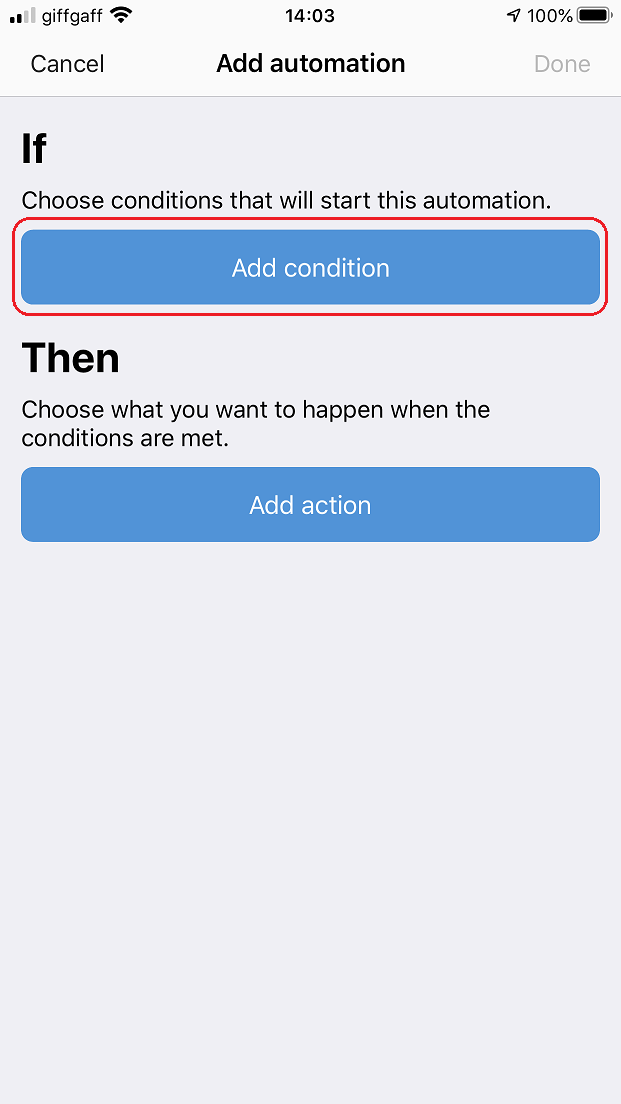
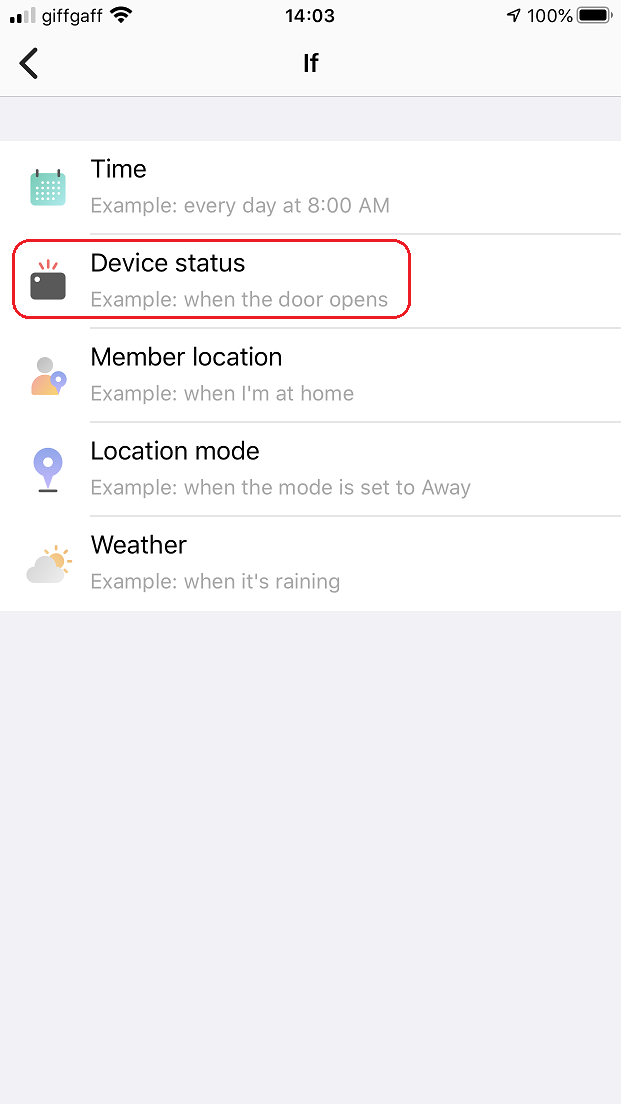
- Enheter med tillgängliga förhållanden visas, så tryck på en för att välja den.
Nästa skärm visar de tillgängliga villkoren för enheten, så här kan vi välja "Batteri"Villkor genom att röra den.

- Du kommer nu att visas de möjliga testen för tillståndet.
För batteriet kan vi testa mot procentsatsen så vi ska ställa det för att vara "Lika eller under"Andelen"20".
Rör "Spara"För att bekräfta villkoret.

- Rör "Spara"Återigen och du kommer automatiskt att tas till" då "en del av automationen.
För detta väljer vi att skicka en tryckmeddelande till oss när batterinivån är låg, så tryck på "Meddela någon" att fortsätta.

- Nästa Tryck på "Skicka anmälan till medlemmarna"Och skriv sedan in ditt meddelande.
Här valde vi ett enkelt "väggkontroller batteri är lågt" text, men du kan inkludera mer information om du vill, till exempel rumsnamnet.
Rör "Spara"När du är klar.

- Slutligen ange ett namn för den här automationen eller behåll den standard som rör "OK" att bekräfta.
Tillbaka på bildskärmen kommer du att märka att du kan inaktivera / aktivera automationen om det behövs genom att röra på "skjutreglage".

Få hjälp och support
Vi hoppas att du är nöjd med ditt köp och upplever inte några problem med att installera och använda din nya Vesternet Enhet. Som alltid är hjälpen till hands om du behöver det genom att helt enkelt följa länkarna nedan.









