

Vesternet Interruptor Capaz Capaz de 2 WAVE Z (ves-ZW-SWI-002)
Obrigado por comprar isso Vesternet Dispositivo para uso em seu controlador Home SmartThings!
O ves-zw-swi-002 é um comutador com capacidade de 2 wire de 2 wire e oferece os seguintes recursos:
- 2 fios (sem neutro) ou fiação de 3 fios (com neutro) e desvio opcional para possibilidades de instalação flexíveis
- Configurável para interruptores momentâneos ou alternados
- Carga resistiva 4.8a (1,4a Capacitivo / Carga Indutiva)
- Tamanho de instalação pequena 45,5 x 45 x 20,3 mm
- Proteção de desligamento de emergência de temperatura
- Falha de energia Carregue o estado de carga
- Z-Wave Plus com segurança S2
O controlador doméstico inteligente de smartthings precisa de um "manipulador de dispositivos" para cada dispositivo de hardware que você deseja usar para que funcione corretamente. Um manipulador de dispositivos é um software / código escrito na linguagem de programação Groovy e estes são criados por smartthings, por fabricantes de dispositivos de hardware ou pela comunidade de smartthings.
Vesternet O hardware não é diferente a esse respeito, mas, felizmente, para o usuário final, criamos nossos próprios manipuladores de dispositivos para nossa gama completa de hardware. Isso significa que você não precisa pesquisar e limpar a Web para tentar encontrar código e informações para conseguir o dispositivo funcionar!
Para melhor compatibilidade com o controlador Home SmartThings, recomendamos que você use nosso manipulador de dispositivos de suporte.
Vesternet Manipuladores de dispositivos Z-Wave
Disponível aqui.
Um arquivo é necessário para este dispositivo específico:
- Ves-zw-swi-002 switch com capacidade de 2 fios.Groovy
este Vesternet O dispositivo possui os seguintes recursos quando usado com nosso manipulador de dispositivo de suporte no Controlador Início SmartThings Smart (testado com a versão de firmware Smartthings 000.032.00012).
- Apoia Em e Fora Controle do aplicativo.
- Relatórios Em e Fora Eventos quando operados a partir do interruptor local.
- Permite a atribuição de "ações" para Em e Fora Controle a partir da seção Detalhes do dispositivo do aplicativo.
- Permite adicionar "automações" para Em e Fora Eventos da seção de automações do aplicativo.
- Permite adicionar "automações" para Em e Fora Controle da seção de automações do aplicativo.
- Tem opções de configuração para o estado de carga padrão após falha de energia e para o tipo de comutação local.
-
Instalar fisicamente o dispositivo
-
Opere o dispositivo
-
Instale nosso manipulador de dispositivo de suporte
-
Inclua o dispositivo na sua rede Z-Wave
-
Configure o dispositivo
-
Controlar o dispositivo de dentro de um aplicativo ou UI da Web
-
Use o dispositivo em automações, cenas, agendamentos e lógica
-
Obtenha ajuda e suporte se você precisar
Instalação do dispositivo físico
este Vesternet O dispositivo precisa conectando diretamente ao sistema de fiação elétrica da sua casa após todos os regulamentos aplicáveis e padrões de segurança. Você precisa estar confiante em suas capacidades nesta área, caso contrário, você pode causar danos ao módulo, sua fiação ou a si mesmo!
Se você preferir uma instalação profissional de seus dispositivos domésticos inteligentes, você pode encontrar mais informações em nossa DIY vs Professional. orientar.
O dispositivo pode ser conectado usando Configuração de 2 fios ou 3 fios. O acessório de bypass pode ser necessário para determinados tipos de carga quando usados em uma configuração de 2 fios.

Para mais informações, consulte o manual que foi incluído no dispositivo.
Operação do dispositivo.
O dispositivo tem uma única entrada de switch que controla a saída única. Quando um interruptor momentâneo está conectado, o estado é alternado a cada prensa do switch e quando um interruptor de alternância está conectado, o estado é alternado toda vez que o interruptor altera a posição.
Para mais informações, consulte o manual que foi incluído no dispositivo.
Instalando o manipulador de dispositivos
Acesse o ambiente de desenvolvimento integrado Groovy Smartthings aqui. Se você é novo para os smartthings IDE, você pode ler mais sobre isso em Documentação clássica de Smartthings.
- Clique "Meus manipuladores de dispositivos"Você verá uma lista de manipuladores de dispositivos que você já carregou. Para criar um novo, clique em"Criar novo manipulador de dispositivos".

- Clique "Do código"Para carregar um documento do editor em branco.

- O editor é muito básico e é melhor usado para simplesmente colar no código de outro local.

- Visite a Vesternet Repositório do Github no local mencionado no início deste manual e veja o arquivo contendo o código Groovy do manipulador de dispositivo.
Para garantir que apenas o código Groovy válido seja copiado, clique no "Cru" botão.
- Selecione todo o texto na página e copie-a.

- Copie o código da página do GitHub, cole-o no Editor SmartThings e clique em "Crio".

- Certifique-se de que o editor de smartthings confirme com um "Criado SmartDevice" mensagem.

- Finalmente clique no "Publicar"Botão e selecione"Para mim". Este é um passo importante, pois faz o manipulador do dispositivo ao vivo no seu controlador de casa inteligente inteligente!
Se o dispositivo requer vários manipuladores de dispositivos, certifique-se de repetir o processo desde o início e criar tudo o que são necessários.
- Para atualizar ou fazer alterações no manipulador do dispositivo no futuro, você pode simplesmente clicar no link no "Namespace / Nome"Coluna na lista inicial mostrada no"Meus manipuladores de dispositivos" página.
Você será levado para o editor de smartthings para esse manipulador de dispositivos, onde você pode editar o código, selecione tudo e sobrescrever com uma nova cópia, etc.
Não se esqueça de clicar no "Salvar"Botão para salvar as alterações. Então, mais uma vez, garanta clicar no botão"Publicar"Botão e selecione"Para mim".
Inclua o dispositivo
Abra o aplicativo Smartthings em seu smartphone ou tablet. Se você é novo no aplicativo SmartThings, você pode ler mais sobre isso no Smartthings começando orientar.
- No painel do aplicativo Smartthings, toque no "+"No canto superior direito do aplicativo, depois toque"Dispositivo".


- Role para baixo a tela e toque "Z-wave." Seguido por "Dispositivo de onda z genérico".


- Tocar "Dispositivo de onda z genérico"Novamente e depois espere enquanto os smartthings recebem coisas


- Toque o "Começar" botão.
Se você tiver vários controladores domésticos inteligentes inteligentes, você pode selecionar qual deles incluir o dispositivo nesta tela, bem como atribuir o dispositivo a uma sala.
Tocar "Próximo" quando estiver pronto.

- Depois de ver a tela de inclusão, triplo clique no botão "Ação" ou "Redefinir" no dispositivo.


- Isso é tudo que existe para isso, SER PACIENTE E os smartthings devem, eventualmente, mostrar uma mensagem de sucesso!
Tocar "Feito"Para retornar ao painel e visualizar seu novo dispositivo.

Configure o dispositivo
Nossos manipuladores de dispositivos permite alterar as configurações no dispositivo para:
- Estado de carga após falha de energia, ON ou estado anterior (padrão).
- Tipo de mudança anexado - momentâneo ou alternante (padrão).
Se você está feliz com as configurações padrão, o dispositivo é "pronto para uso" assim que ele estiver incluído na sua rede Z-Wave!
Para alterar as configurações, basta abrir o aplicativo SmartThings no seu smartphone ou tablet. Se você é novo no aplicativo SmartThings, você pode ler mais sobre isso no Smartthings começando orientar.
- No painel do aplicativo SmartThings, toque no dispositivo que você deseja alterar as configurações ativadas, depois na tela Detalhes do dispositivo Toque no "ícone do menu" no canto superior direito.
Tocar "Configurações" continuar.

- Toque o "Carregar estado após falha de energia"Definir e toque em uma das opções para selecioná-lo, seguido por tocar"OK"Para salvar a seleção.


- De volta na tela Configurações, toque em "Tipo de mudança anexado"e toque em uma das opções para selecioná-lo. Novamente, toque"OK"Para salvar a seleção.
Você também pode ativar ou desativar o "log de depuração" que mostra no smartthings IDE se desejar. Toque na "seta de volta" no canto superior esquerdo da tela para confirmar as alterações.

Controle de aplicativos
Abra o aplicativo Smartthings em seu smartphone ou tablet. Se você é novo no aplicativo SmartThings, você pode ler mais sobre isso no Smartthings começando orientar.
Você pode controlar este dispositivo diretamente no painel do aplicativo SmartThings simplesmente tocando no "Interruptor icon."No canto superior direito da telha do dispositivo.
Com cada toque, o dispositivo será alternado ao seu estado oposto. Observe que o ícone do dispositivo muda para indicar o estado atual também.

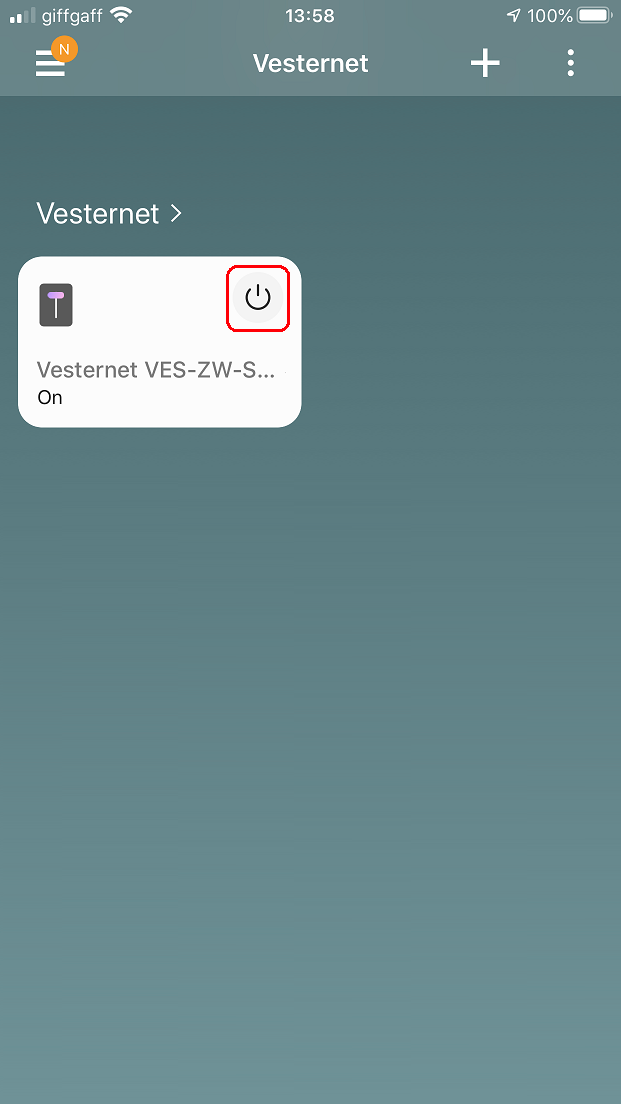
Você também pode controlar o dispositivo da página Detalhes do dispositivo, desta vez o "Interruptor icon."Seja muda para indicar o estado do dispositivo.


Tocando o "História"Aba na parte inferior da tela abrirá o histórico de todos os eventos anteriores do dispositivo.
Você também pode acessar mais telas tocando no ícone do menu no canto superior direito da tela, com opções para editar o nome do dispositivo e alterar a sala em que está.


Uso em automações, cenas, horários e lógica
Abra o aplicativo Smartthings em seu smartphone ou tablet. Se você é novo no aplicativo SmartThings, você pode ler mais sobre isso no Smartthings começando orientar.
Smartthings oferece várias maneiras diferentes de usar seus dispositivos, aqui vamos dar uma olhada no dispositivo direto "Ações"e geral"Automações".
Ações
- Na tela Detalhes do dispositivo, toque em uma das ações listadas.
Smartthings Adolestamente oferece as ações padrão de "Cronômetro", "Ligar" e "Desligar"Quais são todos os gatilhos simples baseados em tempo.
Toque o "Cronômetro"Ação e uma vez que a tela" temporizador "apareça, você pode ver que há opções para definir um temporizador de contagem regressiva simples. Toque em algumas das opções e toque"Salvar".

- De volta à tela Ações, você verá os resultados. Quando o temporizador de contagem regressiva expirarem que sua ação selecionada no dispositivo acontecerá automaticamente.
Tocando o "Slider."à direita da ação irá desativá-lo e ativá-lo alternadamente.
Agora tocar o "Ligar"Ação e, uma vez que a tela" Power On "aparece, você pode ver que há opções para definir um evento agendado simples que transforma o dispositivo em
Role as horas e minutos para definir um horário para que a ação ocorra. Você pode fazer essa ação que se repete automaticamente, tocando um ou mais dos dias de semana na parte inferior.

- Aqui você pode ver que uma programação da semana foi definida para as 7 da manhã. Tocar "Salvar" quando você estiver pronto.
De volta na tela Ações, você verá os resultados e novamente, tocando no "Slider."à direita da ação irá desativá-lo e ativá-lo alternadamente.

- O "Desligar"A ação é a mesma que a ação" Power On ", exceto desta vez, o evento agendado desliga o dispositivo.
Mais uma vez, tocando o "Slider."à direita da ação irá desativá-lo e ativá-lo alternadamente.

Automações
Automações para este dispositivo vêm em duas formas, aquelas que podem reagir a um "Evento"do dispositivo localmente (como ligar ou desligar) e aqueles que podem"Ao controle"O dispositivo (por exemplo, ligando ou desligá-lo) em reação a um evento de uma parte diferente do sistema de smartthings, como localização ou clima. Claro que você também pode reagir a outros dispositivos também!
Reagindo a eventos do dispositivo
- Do painel, expanda o menu principal e toque "Automações".
Quando a tela "Automations" aparecer Touch "Adicionar automação" seguir adiante.

- Uma vez o "Adicionar automação"Tela aparece Touch"Adicionar condição" e então "Status do dispositivo"Desde que estamos interessados em reagir a um evento de dispositivo.
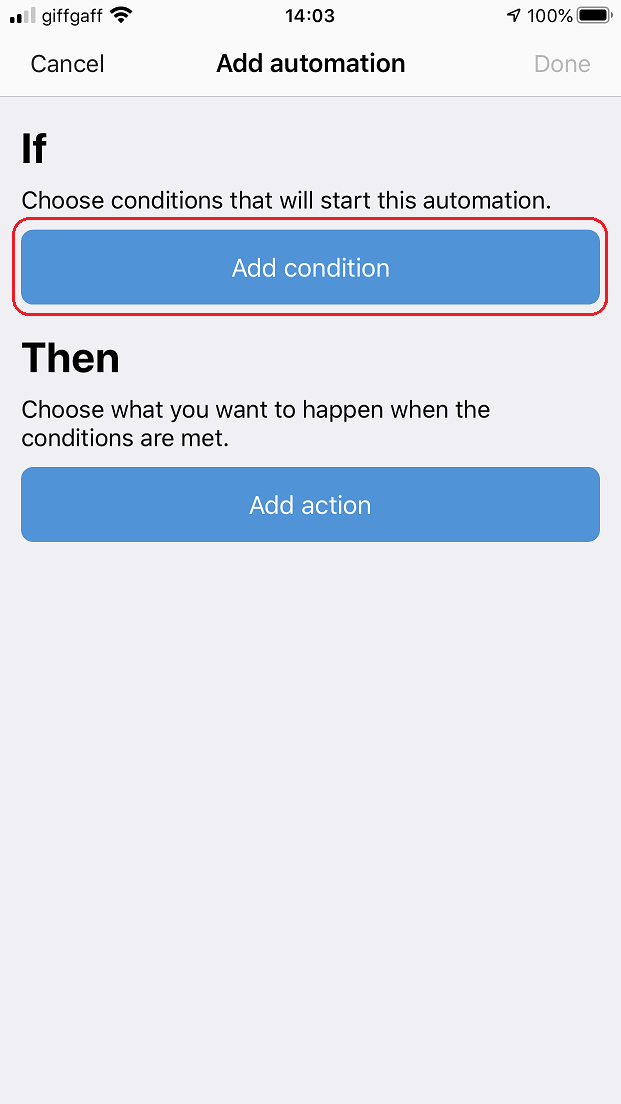

- Dispositivos com condições disponíveis serão mostrados, então toque em um para selecioná-lo.
A próxima tela mostrará as condições disponíveis para o dispositivo, então aqui podemos selecionar o "Ligado ou desligado"(qualquer evento será desencadear) ou"Em" e "Fora"individualmente.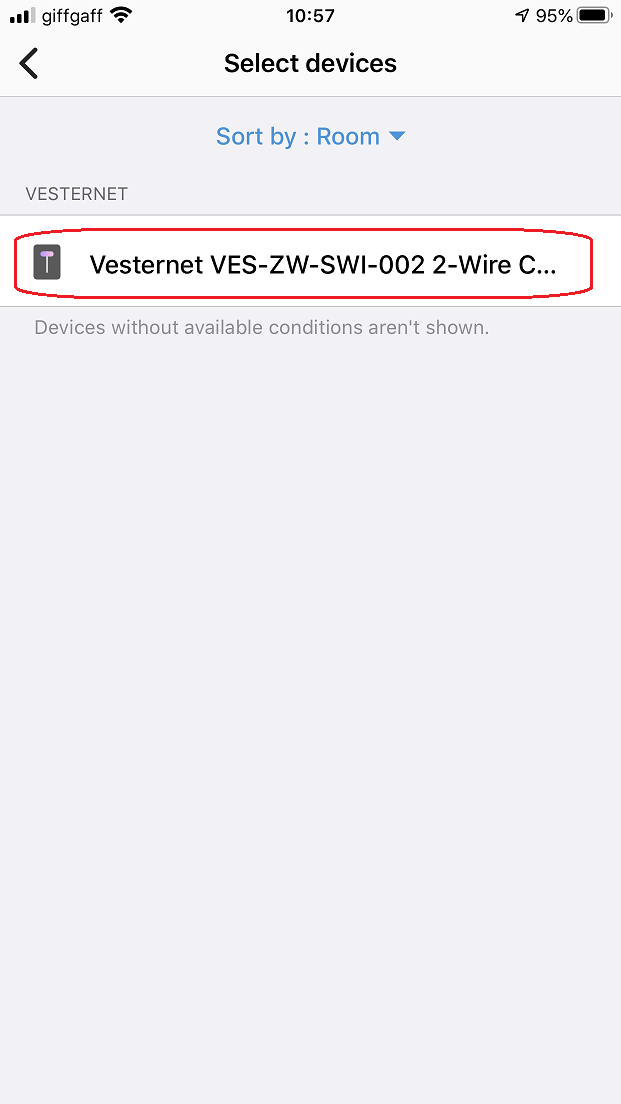

- Toque uma das condições para colocar uma marca de carrapato ao lado, depois toque em "Salvar"Para retornar à tela" Adicionar automação ".
Agora você pode ver que sua condição "if" foi preenchida, então toque "Adicionar ação" seguir adiante.

- Para isso, vamos optar por enviar uma notificação push para nós mesmos quando o dispositivo estiver ligado, então toque em "Notifique alguém"Para prosseguir, seguido por"Enviar notificação aos membros".


- Digite sua mensagem, aqui escolhemos um texto simples "O switch ligado", mas você pode incluir mais informações se desejar, por exemplo, o nome do quarto.
Tocar "Salvar" quando tiver terminado.
Neste ponto, você pode adicionar mais ações, se necessário, ou simplesmente tocar "Feito"Para salvar esta automação.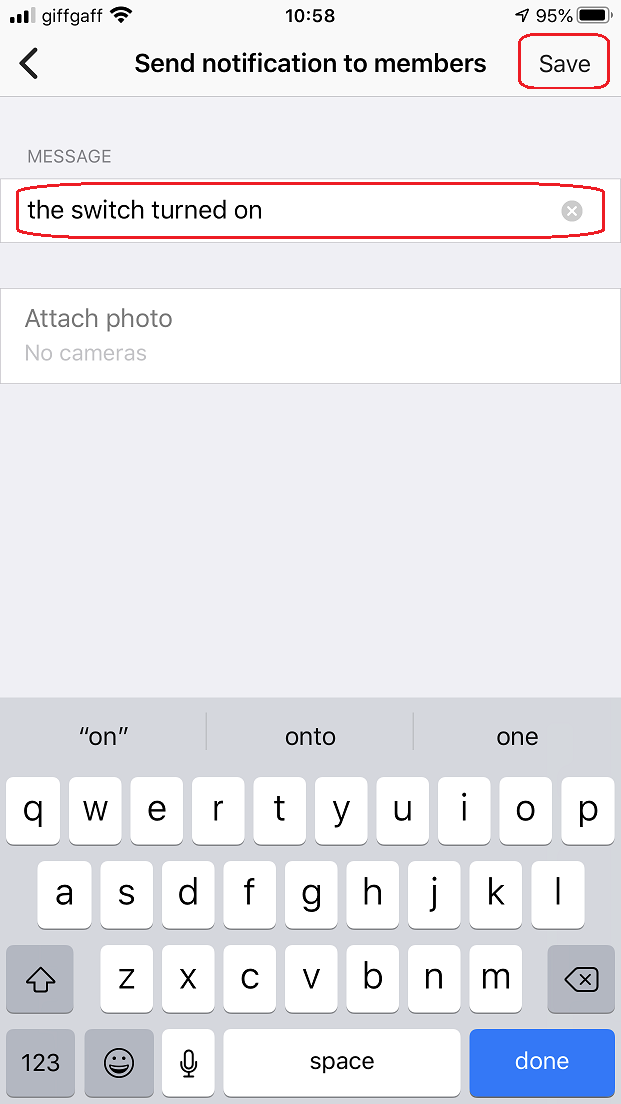

- Finalmente, insira um nome para esta automação ou mantenha o padrão, tocando "OK" confirmar.
De volta na tela de automações, você notará que você pode desativar / ativar a automação, se necessário, tocando no "Slider.".
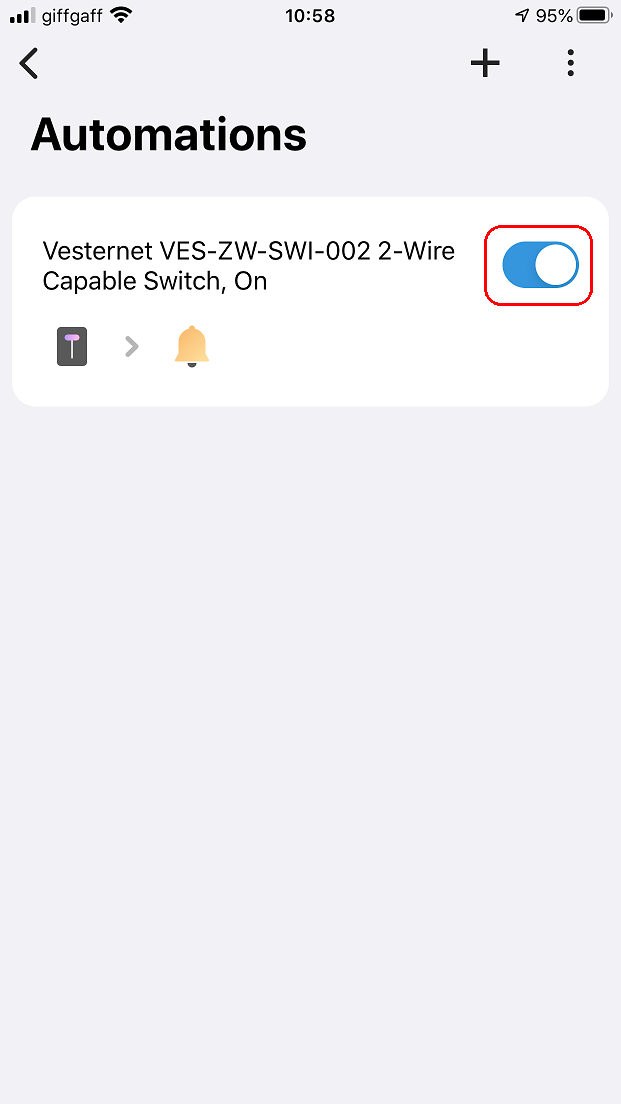
Controlando o dispositivo
- Do painel, expanda o menu principal e toque "Automações".
Quando a tela "Automations" aparecer Touch "Adicionar automação" seguir adiante.

- Uma vez o "Adicionar automação"Tela aparece Touch"Adicionar condição" e então "Modo de localização"Desde que estamos interessados em reagir quando o modo de localização dos smartthings sytem muda.


- Smartthings suporta vários modos de localização, portanto, selecione um tocando um dos "Noite", "Um jeito" ou "Lar"Opções, em seguida, toque"Salvar" continuar.


- Agora podemos adicionar a ação que queremos acontecer quando o modo de local muda, então toque "Adicionar ação"e depois em"Dispositivos de controle", desde que queremos controlar o dispositivo.


- Dispositivos com ações disponíveis serão mostrados, então toque em um para selecioná-lo e, em seguida, toque "Salvar"seguir adiante.
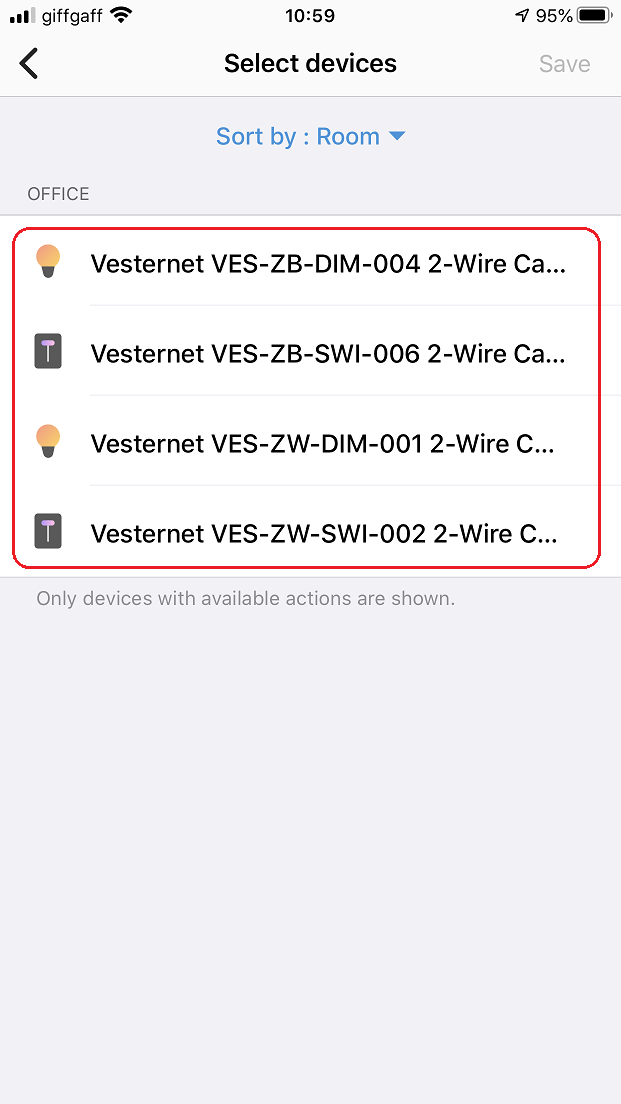
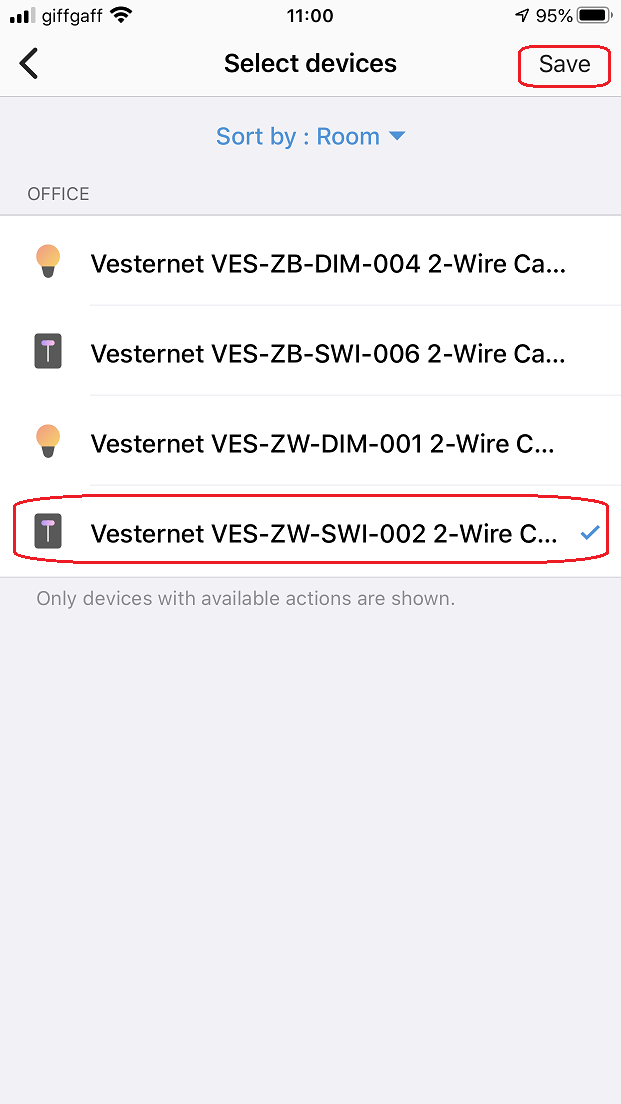
- SmartThings Adolestamente seleciona uma ação padrão automaticamente, dependendo do tipo de dispositivo, então verifique o resultado na seção "e" da automação e se é isso que você precisa, basta tocar "Feito" confirmar.
Se, no entanto, você deseja alterar a ação, basta tocar nele, faça suas alterações e toque "Salvar"Uma vez terminado.

- Finalmente, insira um nome para esta automação ou mantenha o padrão, tocando "OK" confirmar.
De volta na tela de automações, você notará que você pode desativar / ativar a automação, se necessário, tocando no "Slider.".
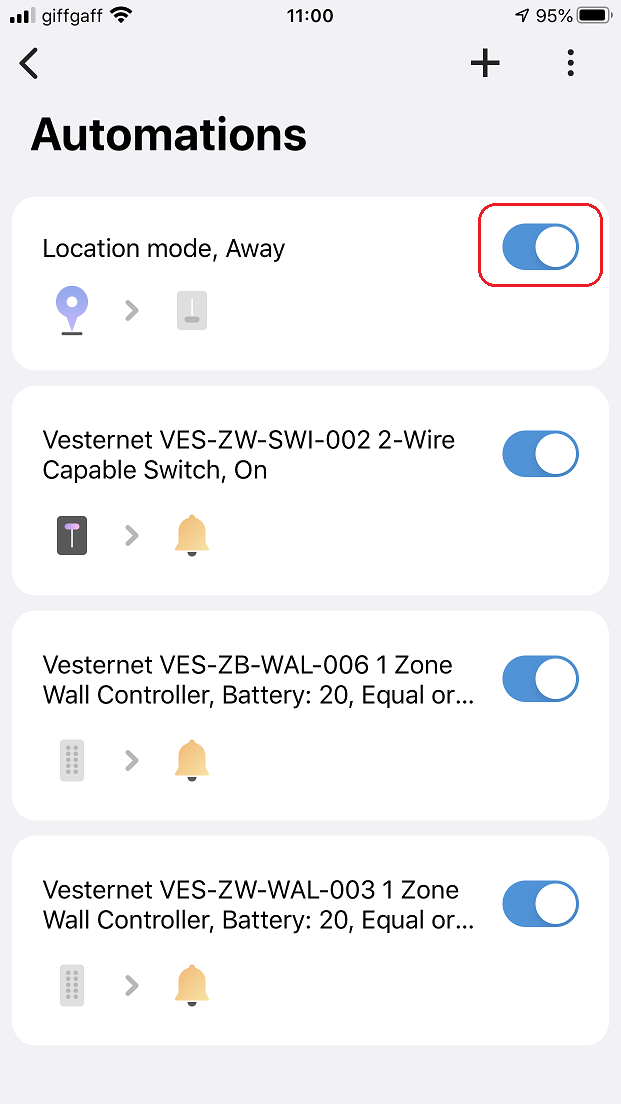
Obtendo ajuda e suporte
Esperamos que você esteja satisfeito com sua compra e não experimente quaisquer problemas com a instalação e uso de sua nova Vesternet Dispositivo. Como sempre, a ajuda é à mão, caso precise, simplesmente seguindo os links abaixo.









