

Vesternet ZigBee 2-Wire Switch Switch (VES-ZB-SWI-005)
Dziękujemy za zakup tego Vesternet Urządzenie do użytku w SmartThings Smart Home Controller!
VES-ZB-SWI-005 to przełącznik zdolny 2-drutowy zigbee i oferuje następujące funkcje:
- 2-przewodowy (bez neutralny) lub 3-przewodowy (z neutralnym) okablowaniem i opcjonalnym obejściem do elastycznych możliwości instalacji
- Obsługuje chwilowe przełączniki
- 4,8A obciążenie rezystancyjne (obciążenie 1.4A pojemnościowe / obciążenie indukcyjne)
- Mała wielkość instalacji 45,5 x 45 x 20,3 mm
- ZigBee 3.0 współpracuje z Zigbee Zha & Zigbee Zll Hubs & Mosty
SmartThings Smart Home Controller wymaga "obsługi urządzenia" dla każdego urządzenia sprzętowego, którego chcesz użyć, dzięki czemu funkcjonuje poprawnie. Handler urządzenia jest oprogramowaniem / kodem napisanym w języku programowania Groovy i są one tworzone przez samych SMARTHING, przez producentów urządzeń sprzętowych lub społeczności SmartThings.
Vesternet Sprzęt nie różni się pod tym względem, ale na szczęście dla użytkownika końcowego stworzyliśmy nasze własne ładowarki urządzeń dla naszej pełnej gamy sprzętu. Oznacza to, że nie musisz wyszukiwać i śledzić Internet, aby spróbować znaleźć kod i informacje w uzyskaniu urządzenia do pracy!
Aby uzyskać najlepszą zgodność z SmartThings Smart Home Controller zalecamy korzystanie z naszego obsługi urządzenia pomocniczego.
Vesternet Ładowarki urządzeń ZigBee.
Do dyspozycji tutaj.
Do tego konkretnego urządzenia wymagane są dwa pliki:
- VES-ZB-SWI-005 2-DRED SWITIVE.Groovy
- VES-ZB-SWI-005 2-drutowy przycisku przycisku dziecka.Groovy
Ten Vesternet Urządzenie ma następujące funkcje, gdy używany jest z naszym obsługiwaniem urządzenia obsługującego w sterowniku SmartThings Smart Home Controller (testowany w wersji oprogramowania układowego SmartThings 000.032.00012).
- Wsparcie Na oraz Wyłączony Kontrola z aplikacji.
- Raporty Na oraz Wyłączony Zdarzenia podczas obsługi z przełącznika lokalnego.
- Umożliwia przypisanie "działań" dla Na oraz Wyłączony Sterowanie z sekcji Szczegóły urządzenia aplikacji.
- Umożliwia dodanie "automatyczeńcji" dla Na oraz Wyłączony Wydarzenia z sekcji Automatyki aplikacji.
- Umożliwia dodanie "automatyczeńcji" dla Na oraz Wyłączony Sterowanie z sekcji Automatyki aplikacji.
Instalacja fizycznie urządzenie
Obsługiwać urządzenie
Zainstaluj nasz obsługujący obsługiwanie urządzenia
Dołącz urządzenie w sieci ZigBee
Skonfiguruj urządzenie
Kontroluj urządzenie z aplikacji lub interfejsu użytkownika
Użyj urządzenia w automatykach, scenach, harmonogramach i logikach
Uzyskaj pomoc i wsparcie, jeśli go potrzebujesz
Instalacja urządzeń fizycznych.
Ten Vesternet Urządzenie wymaga bezpośrednio podłączenie do systemu okablowania elektrycznego do domu zgodnie ze wszystkimi odpowiednimi przepisami i standardami bezpieczeństwa. Musisz być pewny siebie w swoich możliwościach w tej dziedzinie, w przeciwnym razie możesz spowodować uszkodzenie modułu, okablowania lub siebie!
Jeśli wolisz profesjonalną instalację urządzeń inteligentnych, można znaleźć dalsze informacje w naszym DIY vs Professional przewodnik.
Urządzenie może być podłączone Konfiguracja 2-drutu lub 3-przewodowa. Akcesorium obejścia może być wymagane dla niektórych typów obciążenia przy użyciu w konfiguracji 2-przewodowej.

Więcej informacji można znaleźć w podręczniku dołączonego do urządzenia.
Operacja urządzenia
Urządzenie ma pojedyncze wejście przełącznika, które kontroluje pojedyncze wyjście. Gdy podłączony jest chwilowy przełącznik, stan przełącza się za pomocą każdego naciśnięcia przełącznika. Przełączniki nie są obsługiwane.
Więcej informacji można znaleźć w podręczniku dołączonego do urządzenia.
Instalowanie obsługi obsługi urządzenia
Uzyskaj dostęp do środowiska programowania Groovy SmartThings Groovy tutaj. Jeśli jesteś nowy w Smarty IDE, możesz przeczytać więcej o tym SmartThings Classic Dokumentacja
- Kliknij "Moje ładowarki urządzenia"Utwórz nową obsługiwanie urządzenia".

- Kliknij "Z kodu."Aby załadować pusty dokument edytora.

- Edytor jest bardzo prosty i jest najlepiej wykorzystany do wklejania w kodzie z innej lokalizacji.

- Odwiedzić Vesternet Repozytorium Github w miejscu wymienionym na początku tego podręcznika i wyświetl plik zawierający kod Handler Groovy.
Aby upewnić się, że tylko poprawny kod Groovy jest kopiowany, kliknij "Surowy" przycisk.
- Wybierz cały tekst na stronie i skopiuj go.

- Skopiuj kod z strony Github, wklej go do edytora SmartThings, a następnie kliknij "Tworzyć".

- Upewnij się, że Edytor SmartThings potwierdza "Utworzono SmartDevice." wiadomość.

- Na koniec kliknij "Publikować"Przycisk i wybierz"Dla mnie"
Jeśli urządzenie wymaga wielu obsługi urządzeń, upewnij się, że powtórz proces od początku i utwórz wszystko, co jest wymagane.
- Aby zaktualizować lub wprowadzić zmiany w obsłudze urządzenia w przyszłości, możesz po prostu kliknąć link w "Przestrzeń nazw / nazwa."Kolumna na liście początkowej pokazanej na"Moje ładowarki urządzenia"Strona.
Zostaniesz przewieziony do Edytora SmartThings dla tego przewodu obsługi urządzenia, w którym można edytować kod, wybierz wszystko i nadpisuj nową kopię itp.
Nie zapomnij kliknąć "Zapisać"Przycisk, aby zapisać wszelkie zmiany. Następnie upewnij się, aby kliknąć"Publikować"Przycisk i wybierz"Dla mnie".
Sparuj urządzenie
Otwórz aplikację SmartThings na smartfonie lub tablecie. Jeśli jesteś nowy w aplikacji SmartThings, możesz przeczytać więcej o tym na Smarty zaczynają się przewodnik.
- Z deski rozdzielczej aplikacji SmartThings, dotknij "+"W prawym górnym rogu aplikacji, a następnie dotknij"Urządzenie".


- Przewiń w dół ekranu i dotknij "Skanuj w pobliżu."Wybierz Hub." ekran.


- Dotknij jednego z koncentratorów, aby umieścić obok siebie, a następnie dotknij "Wybierz"Aby rozpocząć skanowanie.


- Aby potwierdzić żądanie parowania na urządzeniu, Naciśnij szybko przycisk "Resetuj" 5 razy.
To wszystko, BĄDŹ CIERPLIWY i elegancje powinny ostatecznie pokazać wiadomość sukcesu!
Możesz zmienić nazwę urządzenia, jeśli chcesz, dotykając "Przemianować"Dotknij strzałki tylnej w lewym górnym rogu, aby wrócić do pulpitu nawigacyjnego.

- Dowiesz się, że urządzenie nie zostało przydzielone do pokoju, więc możesz teraz zrobić, jeśli chcesz, dotykając "Przejdź do innego pokoju".
Po wyświetleniu ekranu "Wybierz pokój" możesz zmienić pokój i dotknąć "Zapisać" skończyć.
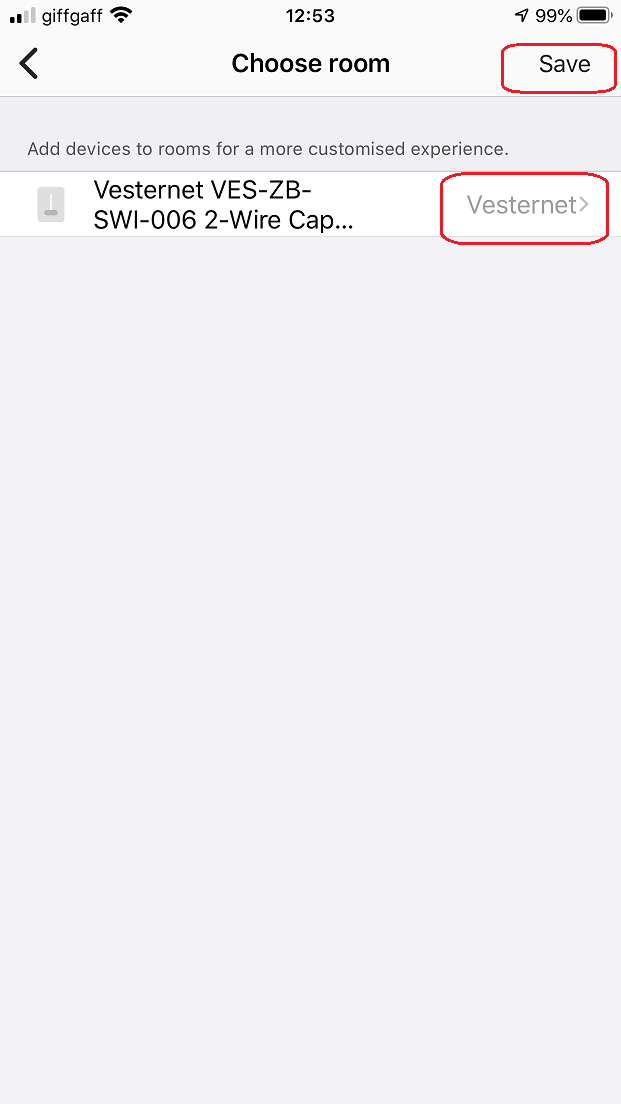
- Wróć do pulpitu nawigacyjnego i zobacz nowe urządzenie.
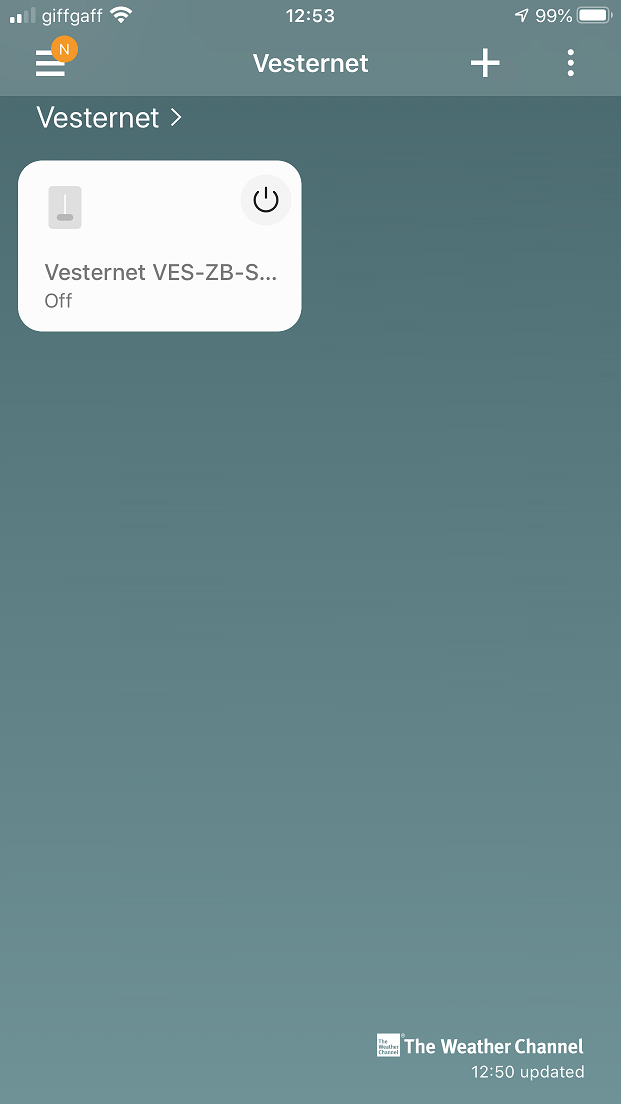
Skonfiguruj urządzenie
Nie ma żadnych ustawień konfiguracji dostępnych dla tego urządzenia, jest to "gotowe do użycia", jak tylko zostanie sparowany do sieci ZigBee!
Kontrola aplikacji.
Otwórz aplikację SmartThings na smartfonie lub tablecie. Jeśli jesteś nowy w aplikacji SmartThings, możesz przeczytać więcej o tym na Smarty zaczynają się przewodnik.
Możesz kontrolować to urządzenie bezpośrednio z deski rozdzielczej aplikacji Smartthings, po prostu dotykając "Ikona przełączania"W prawym górnym rogu płytki urządzenia.
Przy każdym dotyku urządzenie zostanie przełączone do stanu przeciwnego. Należy pamiętać, że ikona urządzenia zmienia się również w celu wskazania aktualnego stanu.


Tym razem możesz również sterować urządzeniem ze strony Szczegóły urządzenia, tym razem "Ikona przełączania"Sam zmiany wskazywania stanu urządzenia.


Dotykając "Historia"Karta na dole ekranu otworzy historię wszystkich poprzednich wydarzeń z urządzenia.
Możesz także uzyskać dostęp do dalszych ekranów, dotykając ikony menu w prawym górnym rogu ekranu, z opcjami edycji nazwy urządzenia i zmiany pokoju, w którym znajduje się.


Wykorzystanie w automatykach, scenach, harmonogramach i logikach
Otwórz aplikację SmartThings na smartfonie lub tablecie. Jeśli jesteś nowy w aplikacji SmartThings, możesz przeczytać więcej o tym na Smarty zaczynają się przewodnik.
SmartThings oferuje kilka różnych sposobów korzystania z urządzeń, tutaj spojrzymy na Direct Device "działania"i general"Automatyki".
działania
- Z ekranu Szczegóły urządzenia dotknij jednej z wymienionych działań.
Smarty cofnie oferuje standardowe działania "Regulator czasowy", "Zasilanie włączone" oraz "Wyłącznik"Jakie są wszystkie proste wyzwalacze czasowe.
Dotknij "Regulator czasowy"Działanie i po wyświetleniu ekranu" Timer "widać, że istnieją opcje ustawiania prostego licznika odliczania. Dotknij niektórych opcji, a następnie dotknij"Zapisać".

- Wstecz na ekranie akcji zobaczysz wyniki. Po wygaśnięciu wygaśnięcia wybranej akcji na urządzeniu nastąpi automatycznie.
Dotykając "Suwak"Po prawej stronie działania będzie na przemian wyłączyć i włączyć go.
Teraz dotykaj "Zasilanie włączone"Działanie i po wyświetleniu ekranu" Power on "można zobaczyć, że istnieją opcje ustawiania prostego zaplanowanego zdarzenia, które włącza urządzenie
Przewiń godziny i minuty, aby ustawić czas na wystąpienie akcji. Możesz wykonać tę akcję, która się automatycznie powtarza, dotykając jednego lub więcej dni w tygodniu na dole.

- Tutaj możesz zobaczyć, że w dni powszednie zostało ustawione na 7 rano. Dotykać "Zapisać" gdy skończysz.
Z powrotem na ekranie akcji zobaczysz wyniki i ponownie dotykając "Suwak"Po prawej stronie działania będzie na przemian wyłączyć i włączyć go.

- Ten "Wyłącznik"Akcja jest taka sama jak" moc na ", z wyjątkiem tego czasu, gdy zaplanowane zdarzenie wyłącza urządzenie wyłączeni.
Po raz kolejny dotykając "Suwak"Po prawej stronie działania będzie na przemian wyłączyć i włączyć go.

Automatyki
Automatyki tego urządzenia mają dwie formy, te, które mogą reagować na "Wydarzenie"z urządzenia lokalnie (takie jak włączenie lub wyłączanie), a te, które mogą"Kontrola"Urządzenie (na przykład włączanie go) w reakcji na zdarzenie z innej części systemu SmartThings, takiego jak lokalizacja lub pogoda. Oczywiście można również reagować na inne urządzenia!
Reagowanie na zdarzenia z urządzenia
- Z pulpitu nawigacyjnego rozszedł menu główne i dotknij "Automatyki".
Po wyświetleniu ekranu "Automatyki" dotyk "Dodaj automatyzację" przemieszczac sie.

- Kiedyś "Dodaj automatyzację"Ekran pojawia się dotykowy"Dodaj stan" i wtedy "Status urządzenia"Odkąd jesteśmy zainteresowani reakcją na zdarzenie urządzenia.


- Zostaną wyświetlone urządzenia z dostępnymi warunkami, dotknij, aby go wybrać.
Następny ekran pokaże dostępne warunki urządzenia, więc tutaj możemy wybrać "Włączone lub wyłączone"(Albo wydarzenie wyzwolą) lub"Na" oraz "Wyłączony"indywidualnie.

- Dotknij jednego z warunków, aby umieścić znak znacznika obok niego, a następnie dotknij "Zapisać"Wrócić do ekranu" Dodaj Automation ".
Teraz widać, że stan "jeśli" został zaludniony, więc dotyk "Dodaj akcję" przemieszczac sie.

- W tym celu zdecydujemy się wysłać powiadomienie pchające do siebie, gdy urządzenie jest włączone, tak dotknij "Powiadom kogoś"kontynuować, a następnie"Wyślij powiadomienie członkom".


- Wpisz swoją wiadomość, tutaj wybraliśmy prosty "przełącznik włączony", ale można włączyć więcej informacji, jeśli chcesz, na przykład nazwa pokoju.
Dotykać "Zapisać" kiedy kończysz.
W tym momencie możesz dodać dalsze działania w razie potrzeby lub po prostu dotknąć "Gotowy"Aby zapisać tę automatyzację.

- Wreszcie wprowadź nazwę tej automatyzacji lub zachować domyślną, dotykając "ok" potwierdzać.
Wróć na ekranie automatyzacji zauważysz, że możesz wyłączyć / włączyć automatykę, jeśli to konieczne, dotykając "suwak".

Kontrolowanie urządzenia.
- Z pulpitu nawigacyjnego rozszedł menu główne i dotknij "Automatyki".
Po wyświetleniu ekranu "Automatyki" dotyk "Dodaj automatyzację" przemieszczac sie.

- Kiedyś "Dodaj automatyzację"Ekran pojawia się dotykowy"Dodaj stan" i wtedy "Tryb lokalizacji"Ponieważ jesteśmy zainteresowani reakcją, gdy zmienia się tryb lokalizacji SMARTTHINGS SYTEM.


- Smarty obsługuje różne tryby lokalizacji, więc wybierz jeden, dotykając jednego z "Noc", "Z dala" lub "Dom"Opcje, a następnie dotknij"Zapisać" kontynuować.

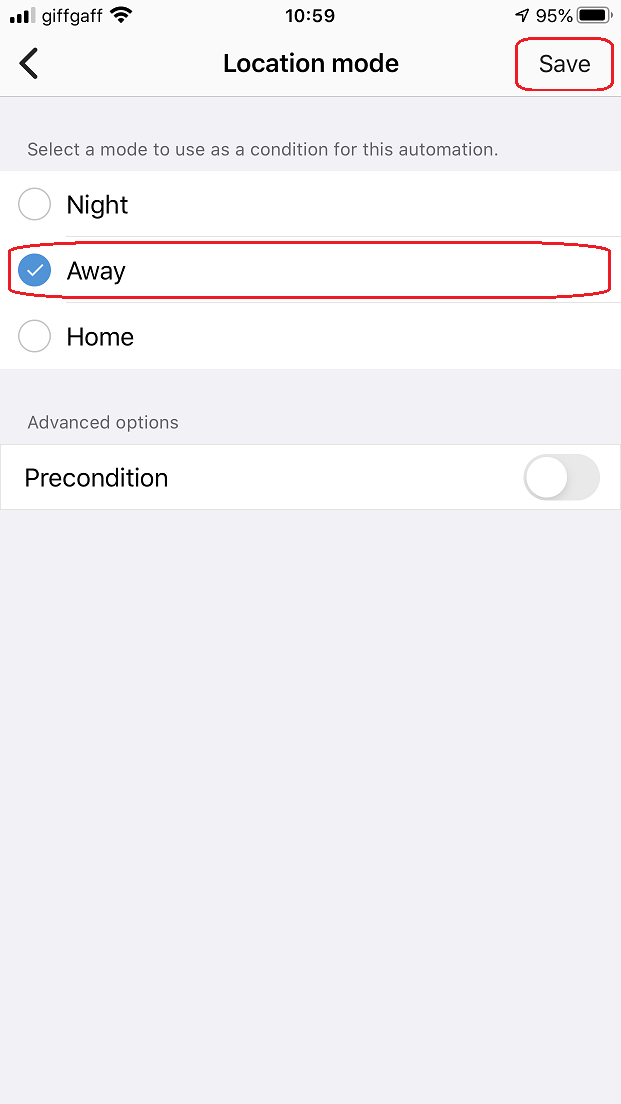
- Teraz możemy dodać akcję, którą chcemy się wydarzyć, gdy zmienia się tryb lokalizacji, tak dotknij "Dodaj akcję"A potem na"Urządzenia sterujące"Ponieważ chcemy kontrolować urządzenie.


- Zostaną wyświetlone urządzenia z dostępnymi działaniami, tak dotknij, aby go wybrać, a następnie dotknąć "Zapisać"przemieszczac sie.


- SMARTTINGSS Cofnij się automatycznie wybierają domyślną akcję w zależności od rodzaju urządzenia, więc sprawdzić wynik w sekcji "Następnie" automatyki, a jeśli tego potrzebujesz po prostu dotknąć "Gotowy" potwierdzać.
Jeśli jednak chcesz zmienić akcję, po prostu dotykaj na nim, dokonaj zmian i dotknij "Zapisać"Po zakończeniu.

- Wreszcie wprowadź nazwę tej automatyzacji lub zachować domyślną, dotykając "ok" potwierdzać.
Wróć na ekranie automatyzacji zauważysz, że możesz wyłączyć / włączyć automatykę, jeśli to konieczne, dotykając "suwak".

Uzyskiwanie pomocy i wsparcia
Mamy nadzieję, że jesteś zadowolony z zakupu i nie doświadczasz żadnych problemów z instalacją i korzystaniem z nowego Vesternet Urządzenie. Jak zawsze pomoc jest pod ręką, jeśli potrzebujesz, po prostu podążając za linkami poniżej.









