

Vesternet Zigbee 1 Strefa Controller Wall (VES-ZB-WAL-006)
Dziękujemy za zakup tego Vesternet Urządzenie do użytku w SmartThings Smart Home Controller!
VES-ZB-WAL-006 jest kontroleriem ściennym ZigBee / pilotem i oferuje następujące funkcje:
- Dwa przyciski z prostymi oznaczeniami ON / OFF
- Pchane, trzymane i zwolnione zdarzenia dla każdego przycisku
- Standardowy współczynnik formularza 80 mm x 80 mm z lepkim podkładką lub mocującym śrubą
- Dioda LED wskaźnika.
- Długie życie CR2450 bateria
- ZigBee 3.0 współpracuje z Zigbee Zha & Zigbee Zll Hubs & Mosty
SmartThings Smart Home Controller wymaga "obsługi urządzenia" dla każdego urządzenia sprzętowego, którego chcesz użyć, dzięki czemu funkcjonuje poprawnie. Handler urządzenia jest oprogramowaniem / kodem napisanym w języku programowania Groovy i są one tworzone przez samych SMARTHING, przez producentów urządzeń sprzętowych lub społeczności SmartThings.
Vesternet Sprzęt nie różni się pod tym względem, ale na szczęście dla użytkownika końcowego stworzyliśmy nasze własne ładowarki urządzeń dla naszej pełnej gamy sprzętu. Oznacza to, że nie musisz wyszukiwać i śledzić Internet, aby spróbować znaleźć kod i informacje w uzyskaniu urządzenia do pracy!
Aby uzyskać najlepszą zgodność z SmartThings Smart Home Controller zalecamy korzystanie z naszego obsługi urządzenia pomocniczego.
Vesternet Ładowarki urządzeń ZigBee.
Do dyspozycji tutaj.
Do tego konkretnego urządzenia wymagane są dwa pliki:
- Vesternet VES-ZB-WAL-006 1 Strefa Controller.Groovy
- Vesternet VES-ZB-WAL-006 1 Strefa Controller Wall Button.Groovy
Ten Vesternet Urządzenie ma następujące funkcje, gdy używany jest z naszym obsługiwaniem urządzenia obsługującego w sterowniku SmartThings Smart Home Controller (testowany w wersji oprogramowania układowego SmartThings 000.032.00012).
- Wsparcie Pchany, Trzymany, oraz Wydany Wydarzenia dla obu przycisków (Smarty nie oferują zdarzenia "wydane", więc nasza obsługiwanie urządzenia wykorzystuje zamiast zdarzenia "podwójnego pchania").
- Zgłasza poziom baterii w sekcji Szczegóły urządzenia aplikacji
- Umożliwia przypisanie "działań" dla wszystkich zdarzeń przycisków z sekcji Szczegóły urządzenia aplikacji.
- Umożliwia dodanie "Automatyki" dla poziomu baterii z sekcji Automatyzacji aplikacji.
Instalacja fizycznie urządzenie
Obsługiwać urządzenie
Zainstaluj nasz obsługujący obsługiwanie urządzenia
Sparuj urządzenie do sieci ZigBee
Skonfiguruj urządzenie
Kontroluj urządzenie z aplikacji lub interfejsu użytkownika
Użyj urządzenia w automatykach, scenach, harmonogramach i logikach
Uzyskaj pomoc i wsparcie, jeśli go potrzebujesz
Instalacja urządzeń fizycznych.
Instalacja tego Vesternet Urządzenie nie może być łatwiejsze - po prostu wyjmij pokrywę baterii, wyciągnij kartę baterii, a następnie wymień pokrywę baterii.
Urządzenie można pozostawić luźne (jak pilot) lub można użyć dołączonej naklejki lub śrub, aby trwale naprawić go do wyboru.

Więcej informacji można znaleźć w podręczniku dołączonego do urządzenia.
Operacja urządzenia
Urządzenie ma dwa przyciski, każde podtrzymujące Pchany, Trzymany, oraz Wydany Wydarzenia.
Smartyingi nie oferują wydarzenia dla "wydane", więc nasza obsługiwanie urządzenia wykorzystuje zdarzenie "podwójne pchane".
Więcej informacji można znaleźć w podręczniku dołączonego do urządzenia.
Instalowanie obsługi obsługi urządzenia
Uzyskaj dostęp do środowiska programowania Groovy SmartThings Groovy tutaj. Jeśli jesteś nowy w Smarty IDE, możesz przeczytać więcej o tym SmartThings Classic Dokumentacja
- Kliknij "Moje ładowarki urządzenia"Utwórz nową obsługiwanie urządzenia".

- Kliknij "Z kodu."Aby załadować pusty dokument edytora.

- Edytor jest bardzo prosty i jest najlepiej wykorzystany do wklejania w kodzie z innej lokalizacji.

- Odwiedzić Vesternet Repozytorium Github w miejscu wymienionym na początku tego podręcznika i wyświetl plik zawierający kod Handler Groovy.
Aby upewnić się, że tylko poprawny kod Groovy jest kopiowany, kliknij "Surowy" przycisk.
- Wybierz cały tekst na stronie i skopiuj go.

- Skopiuj kod z strony Github, wklej go do edytora SmartThings, a następnie kliknij "Tworzyć".

- Upewnij się, że Edytor SmartThings potwierdza "Utworzono SmartDevice." wiadomość.

- Na koniec kliknij "Publikować"Przycisk i wybierz"Dla mnie"
Jeśli urządzenie wymaga wielu obsługi urządzeń, upewnij się, że powtórz proces od początku i utwórz wszystko, co jest wymagane.
- Aby zaktualizować lub wprowadzić zmiany w obsłudze urządzenia w przyszłości, możesz po prostu kliknąć link w "Przestrzeń nazw / nazwa."Kolumna na liście początkowej pokazanej na"Moje ładowarki urządzenia"Strona.
Zostaniesz przewieziony do Edytora SmartThings dla tego przewodu obsługi urządzenia, w którym można edytować kod, wybierz wszystko i nadpisuj nową kopię itp.
Nie zapomnij kliknąć "Zapisać"Przycisk, aby zapisać wszelkie zmiany. Następnie upewnij się, aby kliknąć"Publikować"Przycisk i wybierz"Dla mnie".
Sparuj urządzenie
Otwórz aplikację SmartThings na smartfonie lub tablecie. Jeśli jesteś nowy w aplikacji SmartThings, możesz przeczytać więcej o tym na Smarty zaczynają się przewodnik.
- Z deski rozdzielczej aplikacji SmartThings, dotknij "+"W prawym górnym rogu aplikacji, a następnie dotknij"Urządzenie".


- Przewiń w dół ekranu i dotknij "Skanuj w pobliżu."Wybierz Hub." ekran.


- Dotknij jednego z koncentratorów, aby umieścić obok siebie, a następnie dotknij "Wybierz"Aby rozpocząć skanowanie.


- Aby potwierdzić żądanie parowania na urządzeniu, Naciśnij i przytrzymaj oba przyciski na urządzeniu, aż dioda LED miga, natychmiast naciśnij lewy przycisk ("ON").
To wszystko, BĄDŹ CIERPLIWY i elegancje powinny ostatecznie pokazać wiadomość sukcesu!
Możesz zmienić nazwę urządzenia, jeśli chcesz, dotykając "Przemianować"Dotknij strzałki tylnej w lewym górnym rogu, aby wrócić do pulpitu nawigacyjnego.

- Dowiesz się, że urządzenie nie zostało przydzielone do pokoju, więc możesz teraz zrobić, jeśli chcesz, dotykając "Przejdź do innego pokoju".
Po wyświetleniu ekranu "Wybierz pokój" możesz zmienić pokój i dotknąć "Zapisać" skończyć.
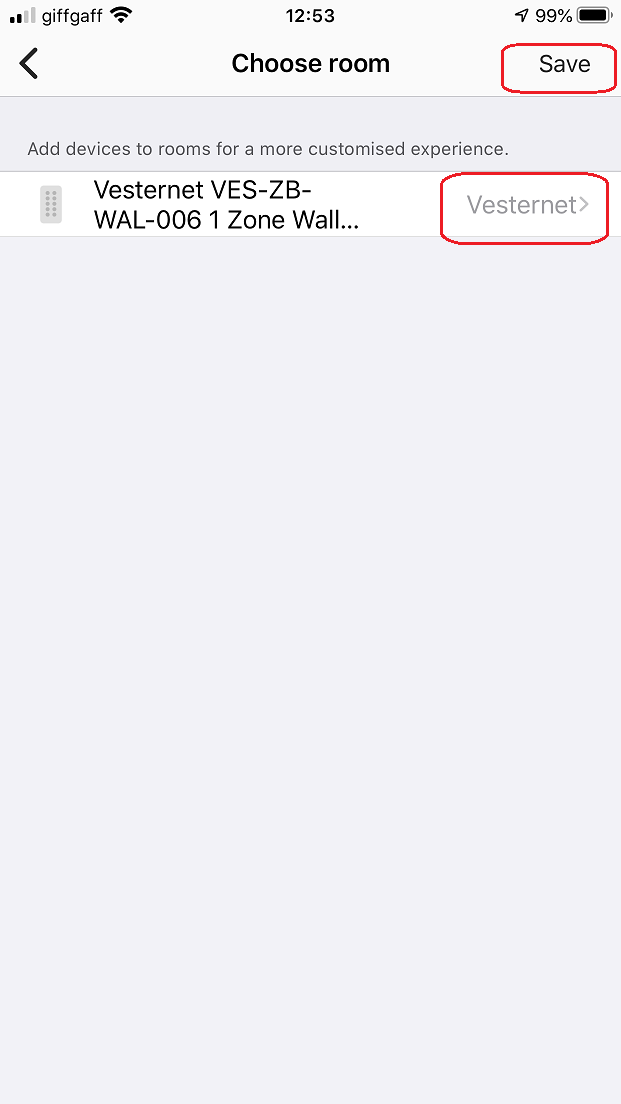
- Wróć do pulpitu nawigacyjnego i zobacz nowe urządzenie.

Skonfiguruj urządzenie
Nie ma żadnych ustawień konfiguracji dostępnych dla tego urządzenia, jest to "gotowe do użycia", jak tylko zostanie sparowany do sieci ZigBee!
Kontrola aplikacji.
Ponieważ urządzenie jest używane do funkcjonalności "Wejście", nie ma nic do sterowania w aplikacji.
Możesz jednak przeglądać aktualny stan baterii na desce rozdzielczej aplikacji lub klikając na urządzenie, aby uzyskać dostęp do ekranu szczegółów.
Tutaj można również wyświetlić imprezy przycisków w czasie rzeczywistym!


Dotykając "Historia"Karta na dole ekranu otworzy historię wszystkich poprzednich wydarzeń z urządzenia.
Możesz także uzyskać dostęp do dalszych ekranów, dotykając ikony menu w prawym górnym rogu ekranu, z opcjami edycji nazwy urządzenia i zmiany pokoju, w którym znajduje się.


Wykorzystanie w automatykach, scenach, harmonogramach i logikach
Otwórz aplikację SmartThings na smartfonie lub tablecie. Jeśli jesteś nowy w aplikacji SmartThings, możesz przeczytać więcej o tym na Smarty zaczynają się przewodnik.
SmartThings oferuje kilka różnych sposobów korzystania z urządzeń, tutaj spojrzymy na Direct Device "działania"i general"Automatyki".
działania
- Z ekranu szczegółów urządzenia dotknij jednego z zdarzeń pod "Przycisk"To chcesz stworzyć akcję.
Pamiętaj, że smartwiste nie oferują wydarzenia dla "wydane", więc nasze urządzenie obsługi urządzenia wykorzystuje zdarzenie "podwójnie pchane".
Po wyświetleniu ekranu "Dodaj Automation" widać, że zdarzenie zostało już wstępnie zaludnione. Dotykać "Dodaj akcję" przemieszczac sie.

- Na następnym ekranie możesz wybrać między "Urządzenia sterujące"Aby bezpośrednio sterować urządzeniami i"Uruchom sceny"Aby uruchomić scenę, którą już stworzyłeś.
Wybierz urządzenie do sterowania na następnym ekranie.

- Ekran zmieni się, aby pokazać "zaznaczyć" obok urządzenia, dotknij "Zapisać"Aby potwierdzić wybór.
Smarty ułatwią domyślnie konfigurowanie działania "Przełącz" dla urządzenia. Dotykać "Gotowy"Jeśli jesteś z tego zadowolony, albo możesz go zmienić, dotykając akcji.

- Aby zmienić akcję z przełączania dotyku "suwak"I zamiast tego wybierz wyraźne działania, takie jak" ON ". Dotknij"Zapisać"Aby potwierdzić wybór.


- Następnie możesz dodać dalsze działania, jeśli potrzebujesz lub dotknij "Gotowy"Zakończ.
W zależności od rodzaju urządzenia możesz mieć inne opcje działania, na przykład możliwość ustawienia poziomu ściemniania.
Aktywuj akcję, dotykając "suwak"A następnie wybierz procent ściemniania. Dotknij"Zapisać"Aby potwierdzić wybór.

- Istnieją również opcje, aby ustawić "opóźnienie" na akcję, aby nie nastąpi natychmiast ....


- .... i możesz automatycznie wyłączyć urządzenie, ustawiając timer "Auto Wyłącz".


Automatyki
- Z pulpitu nawigacyjnego rozszedł menu główne i dotknij "Automatyki".
Po wyświetleniu ekranu "Automatyki" dotyk "Dodaj automatyzację" przemieszczac sie.

- To zabiera cię do znajomych "Dodaj automatyzację"Ekran, ale tym razem stan" jeśli "nie jest wstępnie wypełniony.
Dotykać "Dodaj stan" i wtedy "Status urządzenia"Odkąd jesteśmy zainteresowani reakcją na zdarzenie urządzenia.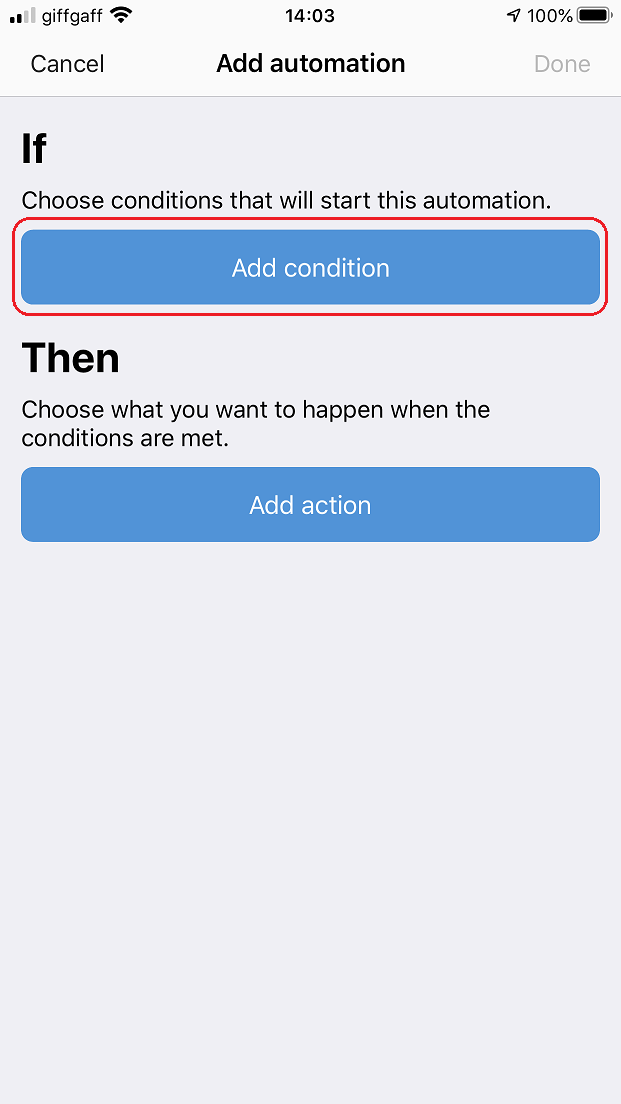
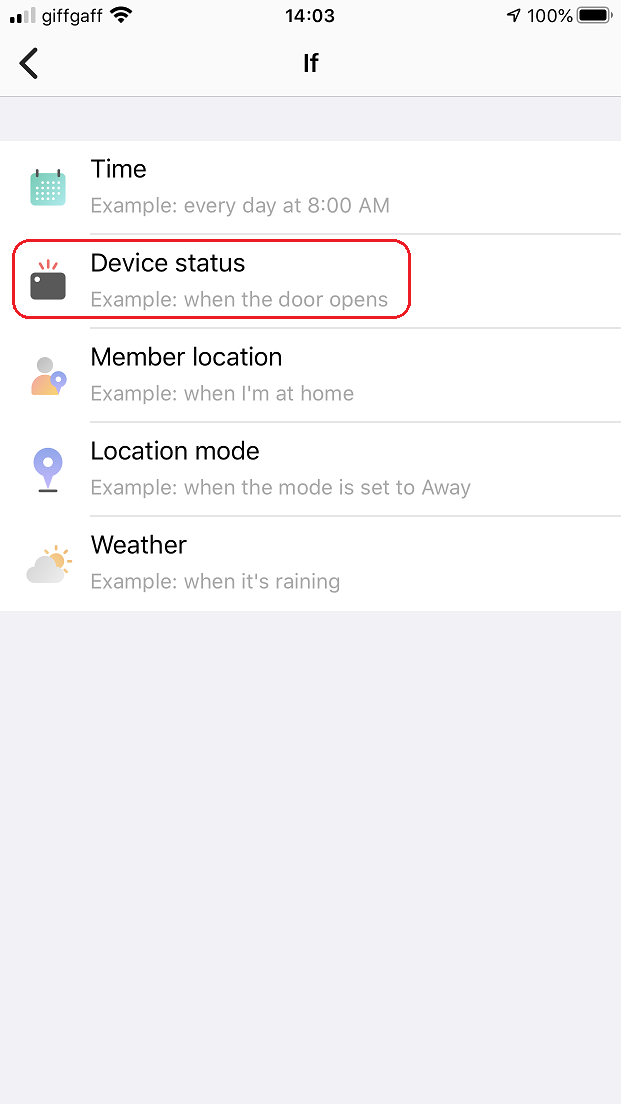
- Zostaną wyświetlone urządzenia z dostępnymi warunkami, dotknij, aby go wybrać.
Następny ekran pokaże dostępne warunki urządzenia, więc tutaj możemy wybrać "Bateria"Stan, dotykając go.

- Będziesz teraz pokazać możliwe testy dla stanu.
Dla poziomu baterii możemy przetestować przed odsetkiem, więc ustawimy to do "Równy lub poniżej"Odsetek"20".
Dotykać "Zapisać"Aby potwierdzić stan.

- Dotykać "Zapisać"Znowu, a będziesz automatycznie zabrany do" wtedy "części automatyki.
W tym celu zdecydujemy się wysłać powiadomienie push, gdy poziom baterii jest niski, tak dotknij "Powiadom kogoś" kontynuować.

- Następny dotyk na "Wyślij powiadomienie członkom"A następnie wpisz swoją wiadomość.
Tutaj wybraliśmy prostą "baterię ścienną, jest niski" tekst, ale można dołączyć więcej informacji, jeśli chcesz, na przykład nazwa pokoju.
Dotykać "Zapisać" kiedy kończysz.

- Wreszcie wprowadź nazwę tej automatyzacji lub zachować domyślną, dotykając "ok" potwierdzać.
Wróć na ekranie automatyzacji zauważysz, że możesz wyłączyć / włączyć automatykę, jeśli to konieczne, dotykając "suwak".

Uzyskiwanie pomocy i wsparcia
Mamy nadzieję, że jesteś zadowolony z zakupu i nie doświadczasz żadnych problemów z instalacją i korzystaniem z nowego Vesternet Urządzenie. Jak zawsze pomoc jest pod ręką, jeśli potrzebujesz, po prostu podążając za linkami poniżej.









