Ta aplikacja notatkę pokazuje jak stworzyć lekki ruch sterowany automatycznie włącza się na predefiniowanym okresie, w pewnych porach dnia, korzystając z centralnego kontrolera Fibaro Home Center.
Celem projektu
Celem tego projektu jest automatyczne sterowanie światłem:
- Lekkie włącza się, gdy zostanie wykryty ruch
- Lekki pozostaje przez 1 minutę po wykryciu ostatniego ruchu
- System ten działa tylko w określonym okresie dnia (18.45 i 06.30)
składniki
Dla tego projektu użyłem systemu Z-Wave obejmującego:
- Moduł ściemniacza Fibaro. - Służy do sterowania światłem za pomocą fali Z
- EversPring Sp103 Motion Detector - używane do wyczuwania ruchu w pokoju
- Fibaro Home Center 2 lub Home Center Lite. Sterowniki (HC Lite) Z-Wave. - Centralny kontroler Z-Wave
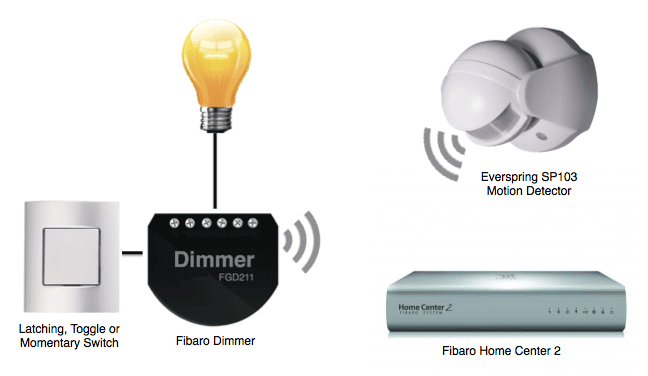
Kontrola scena
Po tym urządzeń do Fibaro Home Center (HC2 lub HCl) kontroler użyjemy „Sceny”, aby kontrolować zachowanie czujnika i ściemniacz to sterowanie.
Musimy stworzyć cztery sceny w Home Center (HC):
- Na światło Motion - włącza światło na kiedy czujka ruchu wysyła „naruszone” (ruch) alert
- Światło Motion Off - włącza światło od kiedy czujka ruchu wysyła „bezpieczne” (brak ruchu) powiadomienie po upływie 60 sekund
- Active - kontroluje czas zacząć działać, gdy sceny stają się aktywne (18.45)
- Nieaktywne - kontroluje czas kończy się, gdy przestanie być aktywny sceny (06.30)
Utwórz zmienną czasową
Przed tworzymy sceny do kontrolowania światła, musimy stworzyć zmienną, która może być używana do kontrolowania czasu, w którym sceny są aktywne.
Zmienne są tworzone i edytowane w HC użytkownika zmienny panel.
- Idź do panele Zakładka i wybierz zmienne panel od lewej strony paska nawigacyjnego
- W „predefiniowanych zmiennych” click 'Dodać'
- Daj nowej zmiennej nazwę - na przykład "Aktywny'
- Musimy zapewnić zmienną z dwóch predefiniowanych wartości - zmiana wartości 1 do 'Aktywny„I wartość 2 do”Nieaktywny'
- Kliknij niebieski "Zapisać' przycisk

Stwórz scenę światła ruchu na
Sceny są tworzone i edytowane w HC użytkownika Sceny Tab, aby utworzyć scenę „Światła ruchu na”
- Idź do Sceny karta i kliknij "Dodaj Scene"W lewostronnego pasku nawigacyjnym
- Podaj nową scenę nazwę - na przykład "Na światło Motion'
- Wybierz pokój z listy rozwijanej - wybrałem "Próbny'
- Wybierz 'aktywny Scene' oraz 'Uruchom przy starcie Home Center' pudła

- Kliknij 'Zaawansowany„A następnie w zakładce«Dodaj scenę przy użyciu graficznego blok»click”Zapisać'
- W polu czarnym sceny kliknij '+'Ikonę, aby dodać urządzeń i wyzwalaczy na scenie
- Z menu rozwijanego zajechaliśmy Urządzenia i wybrać detektor ruchu, który będzie kontrolować tę scenę - na tym przykładzie jest to EVR-SP103
- Z bloku czujnika EVR_SP103 w scenie, wybierz 'naruszoneZ menu rozwijanego w Zielonej bloku stan
- Kliknij kliknij '+"Ikona na dole okna czarnej sceny
- Z menu rozwijanego zajechaliśmy zmienne i wybierz 'Aktywny'Zmienna, że stworzyliśmy wcześniej
- Upewnić się 'Aktywny'Wybiera się w Zielonej blokowania zmiennej
- W następnym pomarańczowej zmiany bloku "I' do 'Następnie'
- Kliknij kliknij '+"Ikona na dole okna czarnej sceny
- Z menu rozwijanego Urządzenia i wybrać urządzenie, które mają być kontrolowane przez sceny - w tym przykładzie jest to Fibaro Dimmer
- W Zielonej bloku Fibaro ściemniacz jest ustawić ją na 'Włączyć”, Można również wpisać poziom jasności, takie jak 80 (%)
- Kliknij szary "Zapisać' przycisk
- To główny na scenie, która będzie kontrolować światło.

Stwórz scenę światła Motion Off
Ta scena jest tworzony po samym procesie co do sceny w ruchu na „lekki”:
- Idź do Sceny karta i kliknij "Dodaj scenę'
- Imię scenę „Światło Motion Off” i przydzielić do pomieszczenia
- Wybierz 'Bezpieczny'Za stan czujnika EVR_SP103
- Ustaw 60 sekund za okres opóźnienia w Red bloku opóźnić EVR_SP103 za
- Wybierz 'Wyłączyć"Dla stanu Fibaro ściemniacza
- Pamiętaj, aby kliknąć szary "Zapisać' przycisk
- Również upewnić się, że „Aktywny Scene” i „Start kiedy Home Center 2 rozpoczyna” pudełka są wybierane w scenie-tych Ogólny patka
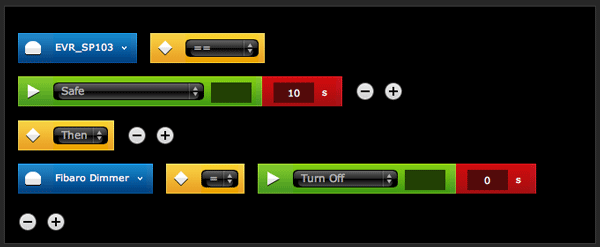
Tworzenie Active Scene
- Idź do Sceny karta i kliknij "Dodaj scenę'
- Daj nowej sceny nazwę 'Aktywny'I przydzielić do pomieszczenia
- Wybierz 'Aktywna scena' oraz 'Zacznij, gdy zaczyna się centrum domowe' pudła
- Kliknij 'Zaawansowany"Karta, a następnie w" Dodaj scenę za pomocą bloku graficznego "kliknij"Zapisać'
- W polu czarnej sceny kliknij "+"Ikona, aby dodać urządzenia i wyzwalacze na scenę
- Z menu rozwijanego czasomierze i wybierz 'Dni lub tydzień'
- Wybierz dni, że chcesz scen być aktywny - poniedziałek, wtorek ... niedziela
- Wybierz 'Dokładny czas"I wybrać czas, który chcesz scenę, by stać się aktywnym - 18.45 dla tego przykładu
- W zmianie bloku pomarańczowej "I' do 'Następnie'
- Z menu rozwijanego zmienne i wybierz 'Aktywny'
- Upewnić się 'Aktywny'Wybiera się w Zielonej blokowania zmiennej
- Kliknij szary "Zapisać' przycisk
- Ta scena zmienia stan na „aktywny” do zmiennej „Aktywne” na 18.45

Stwórz scenę Nieaktywne
Ta scena jest tworzony po samym procesie co za „aktywny” sceny:
- Idź do Sceny karta i kliknij Dodaj scenę
- Imię scenę „nieaktywne” i przydzielić do pomieszczenia
- Wybierz te same dni tygodnia jako Aktywny scena
- Wybierz czas na tę scenę, aby rozpocząć - 06.30 dla tego przykładu
- Wybierz 'Nieaktywny"Za«aktywny»stan zmiennej
- Pamiętaj, aby kliknąć szary "Zapisać' przycisk
- Również upewnić się, że "Aktywna scena' oraz 'Uruchom przy starcie Home Center"Skrzynki są wybierane w scenie-tych Ogólny patka
- Ta scena zmienia stan na „aktywny” zmiennej na „nieaktywne” w 06.30

Mamy teraz cztery sceny, które umożliwią światła być aktywowany ruchem w różnych porach dnia.

Powiązana informacja
- APNT-61: Tworzenie scen Fibaro Home Center
- APNT-62: Sceny harmonogramowania w Fibaro Home Center
- APNT-28: Zachód słońca / Sunrise sterowane oświetlenie z Fibaro Home Center
- APNT-1: Instalowanie modułu ściemniacza Fibaro w przełączniku ściennym
- APNT-2: Oświetlenie 2-kierunkowe za pomocą modułów ściemniacza Fibaro
- APNT-11: Używanie różnych typów przełączników z modułami ściemniaczami Fibaro
- APNT-17: Kontrolowanie świateł z przekaźnikami Fibaro
- APNT-18: Korzystanie z dodatkowego przełącznika z modułem Fibaro
- APNT-23: Zrozumienie 2-przewodowych i 3-przewodowych systemów oświetlenia
- APNT-24: Używanie ściemniaczy Fibaro z światłami LED









