

Vesternet Z-Wave 1 Zone Wall Controller (VES-ZW-WAL-003)
Bedankt voor het kopen van dit Vesternet Apparaat voor gebruik in uw Smartthings Smart Home Controller!
De VES-ZW-WAL-003 is een Z-Wave Wall Controller / Afstandsbediening en biedt de volgende functies:
- Twee knoppen met eenvoudige aan / uit-markeringen
- Gedrukt, gehouden en vrijgegeven gebeurtenissen voor elke knop
- Standaard 80 mm x 80 mm vormfactor met kleverige pad of schroefmontage
- Indicator-LED
- Long Life CR2450 batterij
- Z-Wave Plus met S2-beveiliging
De SmartThings Smart Home Controller heeft een "apparaathandler" nodig voor elk hardwareapparaat dat u wilt gebruiken, zodat deze correct functioneert. Een apparaathandler is een stukje software / code geschreven in de Groovy-programmeertaal en deze worden gemaakt door SmartThings zelf, door fabrikanten van hardware-apparaten of door de SmartThings-gemeenschap.
Vesternet Hardware is niet anders in dit opzicht, maar gelukkig voor de eindgebruiker hebben we onze eigen apparaathandlers gemaakt voor ons volledige assortiment hardware. Dit betekent dat u niet hoeft te zoeken en door te gaan met het web om code en informatie te vinden om het apparaat te laten werken!
Voor de beste compatibiliteit met de SmartThings Smart Home Controller raden we aan dat u onze ondersteunende apparaathandler gebruikt.
Vesternet Z-Wave Apparaathandelaars
Beschikbaar hier.
Twee bestanden zijn vereist voor dit specifieke apparaat:
- Vesternet VES-ZW-WAL-003 1 ZONE WALL Controller.groovy
- Vesternet VES-ZW-WAL-003 1 ZONE WALL Controller Kind Button.groovy
Deze Vesternet Apparaat heeft de volgende functies bij gebruik met onze ondersteunende apparaathandler in de SmartThings Smart Home Controller (getest met SmartThings Firmware-versie 000.032.00012).
- Ondersteunt Geduwd, Gehouden, en Vrijgelaten Evenementen voor beide knoppen (SmartThings biedt geen gebeurtenis voor "Vrijgegeven", dus onze apparaathandler gebruikt in plaats daarvan de "Double Pushed" -evenement).
- Rapporteert het batterijniveau in het gedeelte Apparaatdetails van de app
- Staat toe te wijzen van "acties" voor alle knoppen-gebeurtenissen in het gedeelte Apparaatdetails van de app.
- Hiermee kunt u "Automations" toevoegen voor het batterijniveau van de sectie Automations van de app.
-
Installeer het apparaat fysiek
-
Bedien het apparaat
-
Installeer onze ondersteunende apparaathandler
-
Neem het apparaat op in uw Z-WAVE-netwerk
-
Configureer het apparaat
-
Bedien het apparaat vanuit een app of web ui
-
Gebruik het apparaat in automatisering, scènes, schema's en logica
-
Krijg helps & ondersteuning als je het nodig hebt
Fysieke apparaatinstallatie
Installatie hiervan Vesternet Apparaat kan niet eenvoudiger zijn - verwijder gewoon het batterijklepje, trek het tabblad batterij uit en vervang vervolgens het batterijklepje.
Het apparaat kan lossen (zoals een afstandsbediening) of u kunt de meegeleverde sticker of schroeven gebruiken om het permanent te repareren aan het oppervlak van uw keuze.

Raadpleeg de handleiding die bij het apparaat is opgenomen voor meer informatie.
Apparaatbewerking
Het apparaat heeft twee knoppen, elk ondersteunend Geduwd, Gehouden, en Vrijgelaten Evenementen.
SmartThings biedt geen gebeurtenis voor "vrijgegeven", dus onze apparaathandler maakt in plaats daarvan de "Double Pushed" -evenement gebruikt.
Raadpleeg de handleiding die bij het apparaat is opgenomen voor meer informatie.
Installatie van de apparaathandler
Toegang tot de SmartThings Groovy Geïntegreerde Ontwikkelingsomgeving hier. Als je nieuw bent in de SmartThings, kun je er meer over lezen Smartthings Classic Documentation
- Klik "Mijn apparaathandlers"Maak een nieuwe apparaathandler".

- Klik "Van code"Om een leeg editor-document te laden.

- De editor is erg basic en kan het best worden gebruikt voor het eenvoudig plakken in de code van een andere locatie.

- Bezoek de Vesternet Github-repository op de locatie vermeld aan het begin van deze handleiding en bekijk het bestand met de Apparaat Handler Groovy Code.
Om ervoor te zorgen dat alleen geldige Groovy-code is gekopieerd, klikt u op de "Rauw" knop.
- Selecteer alle tekst op de pagina en kopieer het.

- Kopieer de code van de GitHub-pagina, plak deze in de SmartThings-editor en klik vervolgens op "Creëren".

- Zorg ervoor dat de SmartThings-editor bevestigt met een "Gemaakt SmartDevice" bericht.

- Klik ten slotte op de "Publiceren"Knop en selecteer"Voor mij"
Als het apparaat meerdere apparatenhandlers vereist, moet u het proces vanaf het begin herhalen en alles maken die nodig zijn.
- Om in de toekomst de apparaathandler in te werken of aan te brengen, kunt u eenvoudig op de link klikken in de "Naamruimte / naam"Kolom in de eerste lijst getoond op de"Mijn apparaathandlers" bladzijde.
U wordt naar de SmartThings-editor voor die apparaathandler gebracht waar u de code kunt bewerken, alles selecteren en overschrijven met een nieuwe kopie, enz.
Vergeet niet om op de "te klikken"Opslaan"Knop om eventuele wijzigingen op te slaan. Zorg er nogmaals op om op de" te klikken "Publiceren"Knop en selecteer"Voor mij".
Neem het apparaat op
Open de SmartThings-app op uw smartphone of tablet. Als je nieuw bent in de SmartThings-app kun je er meer over lezen bij de Smartthings Aan de slag gids.
- Tik uit het Dashboard SmartThings App aan de "+"In de rechterbovenhoek van de app, raak vervolgens aan"Apparaat".


- Blader door het scherm en raak "Z-Wave" gevolgd door "Generieke Z-Wave-apparaat".


- Aanraken "Generieke Z-Wave-apparaat"Nogmaals en wacht toen Smartthings dingen klaar krijgt


- Raak de "Begin" knop.
Als u verschillende SmartThings Smart Home Controllers hebt, kunt u selecteren welke het apparaat op dit scherm opneemt, evenals het toewijzen van het apparaat aan een kamer.
Aanraken "Volgende" wanneer je klaar bent.

- Zodra u het opnamescherm ziet, Houd beide knoppen op het apparaat ingedrukt totdat de LED knippert.


- Dat is alles wat er is, WEES GEDULDIG En Smartthings zou uiteindelijk een succesbericht moeten tonen!.
Aanraken "Gedaan"Terugkeren naar het dashboard en uw nieuwe apparaat bekijken.

Configureer het apparaat
Er zijn geen configuratie-instellingen beschikbaar voor dit apparaat, het is "Ready-to-gebruik" zodra het is opgenomen in uw Z-WAVE-netwerk!
App-controle
Aangezien dit apparaat wordt gebruikt voor "Input" -functionaliteit is er niets te controleren vanuit de app.
U kunt echter de huidige status van de batterij op het app-dashboard bekijken of door op het apparaat te klikken om toegang te krijgen tot het scherm Details.
Hier kunt u ook de knop Evenementen in realtime bekijken!


Aanraken van de "Geschiedenis"Tab onder aan het scherm opent de geschiedenis van alle vorige gebeurtenissen van het apparaat.
U kunt ook toegang krijgen tot verdere schermen door het menupictogram aan de rechterbovenhoek van het scherm aan te raken, met opties voor het bewerken van de apparaatnaam en het wijzigen van de kamer waar het in is.


Gebruik in automatisering, scènes, schema's en logica
Open de SmartThings-app op uw smartphone of tablet. Als je nieuw bent in de SmartThings-app kun je er meer over lezen bij de Smartthings Aan de slag gids.
SmartThings biedt verschillende manieren om uw apparaten te gebruiken, hier zullen we een kijkje nemen op Directe Device "Acties"En algemeen"Automatisering".
Acties
- Raak vanuit het scherm Details een van de gebeurtenissen onder de "Knop"waarvoor u een actie wilt creëren.
Onthoud dat SmartThings geen gebeurtenis biedt voor "vrijgegeven", dus onze apparaathandler gebruikt in plaats daarvan het "dubbele geduwde" evenement.
Zodra het scherm "Add Automation" verschijnt, ziet u dat het evenement al vooraf is bevolkt. Aanraken "Voeg actie toe" verdergaan.

- Op het volgende scherm kunt u kiezen tussen "Besturingsapparatuur"Om apparaten rechtstreeks te regelen en"Voer scènes uit"Om een scène uit te voeren die je al hebt gemaakt.
Kies een apparaat om op het volgende scherm te bedienen.

- Het scherm zal veranderen om een "vinkje" naast het apparaat te tonen, aan te raken, "Opslaan"Om de selectie te bevestigen.
SmartThings zullen helpen om een "toggle" -actie voor het apparaat in te stellen. Aanraken "Gedaan"Als je daar blij mee bent, of je kunt het veranderen door de actie aan te raken.

- Om de actie van toggle te veranderen, raakt u de "schuifregelaar"En kies in plaats daarvan een expliciete actie zoals" in ". Raak" aan "Opslaan"Om de selectie te bevestigen.


- U kunt vervolgens verdere acties toevoegen als u moet of aanraakt "Gedaan"Om te voltooien.
Afhankelijk van het type apparaat, kunt u andere opties voor acties hebben, bijvoorbeeld de mogelijkheid om een dimniveau in te stellen.
Activeer de actie door aan te raken "schuifregelaar"en kies vervolgens een dimpercentage. Raak" aan "Opslaan"Om de selectie te bevestigen.

- Er zijn ook opties om een "vertraging" in te stellen op een actie, zodat het niet meteen zal gebeuren ....


- .... en u kunt het apparaat automatisch uitschakelen door een "Auto Schakel" -timer in te stellen.


Automatisering
- Vouw vanuit het dashboard het hoofdmenu uit en raak "Automatisering".
Zodra het scherm "Automations" -scherm verschijnt "Automatisering toevoegen" verdergaan.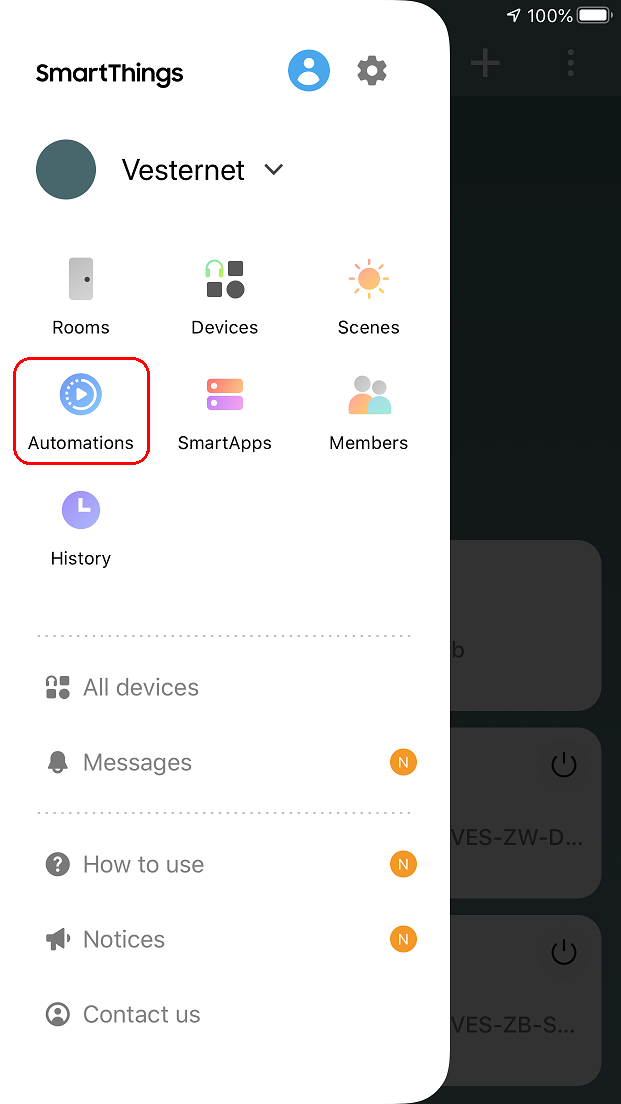

- Dit brengt u mee naar het vertrouwde "Automatisering toevoegen"Scherm, maar deze keer is de voorwaarde" als "-voorwaarde niet vooraf ingevuld.
Aanraken "Conditie toevoegen" en toen "Apparaatstatus"Omdat we geïnteresseerd zijn in het reageren op een apparaatevenement.

- Apparaten met beschikbare voorwaarden worden weergegeven, dus raak er een aan om het te selecteren.
Het volgende scherm toont de beschikbare voorwaarden voor het apparaat, dus hier kunnen we de "Batterij"Conditie door het aan te raken.

- U krijgt nu de mogelijke tests voor de toestand.
Voor het batterijniveau kunnen we tegen het percentage testen, zodat we dat instellen "Gelijk of hieronder"Het percentage"20".
Aanraken "Opslaan"Om de conditie te bevestigen.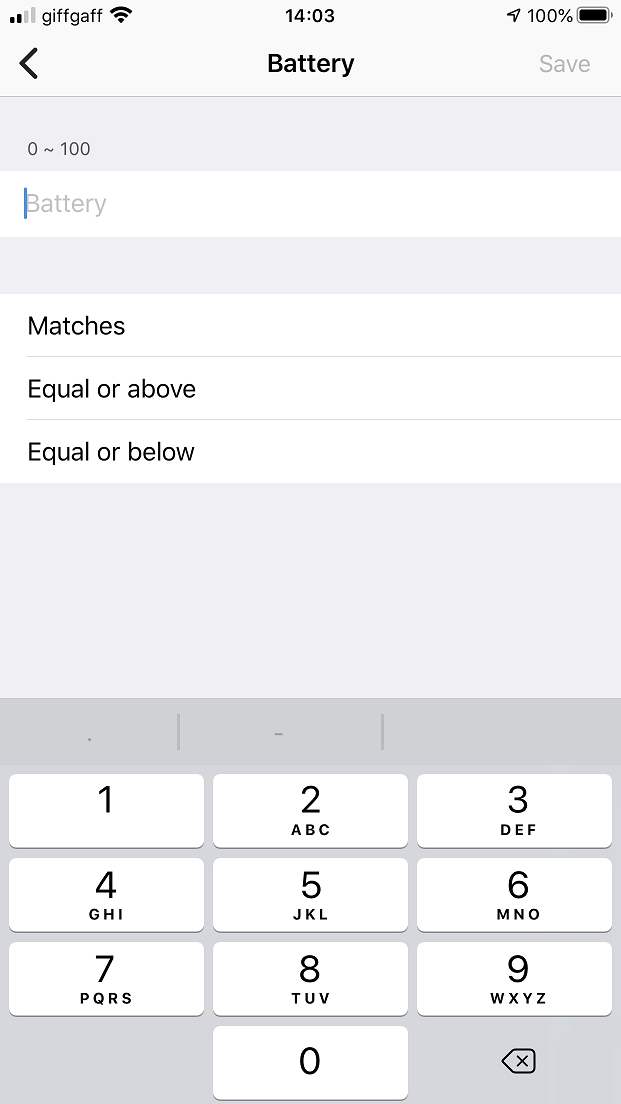
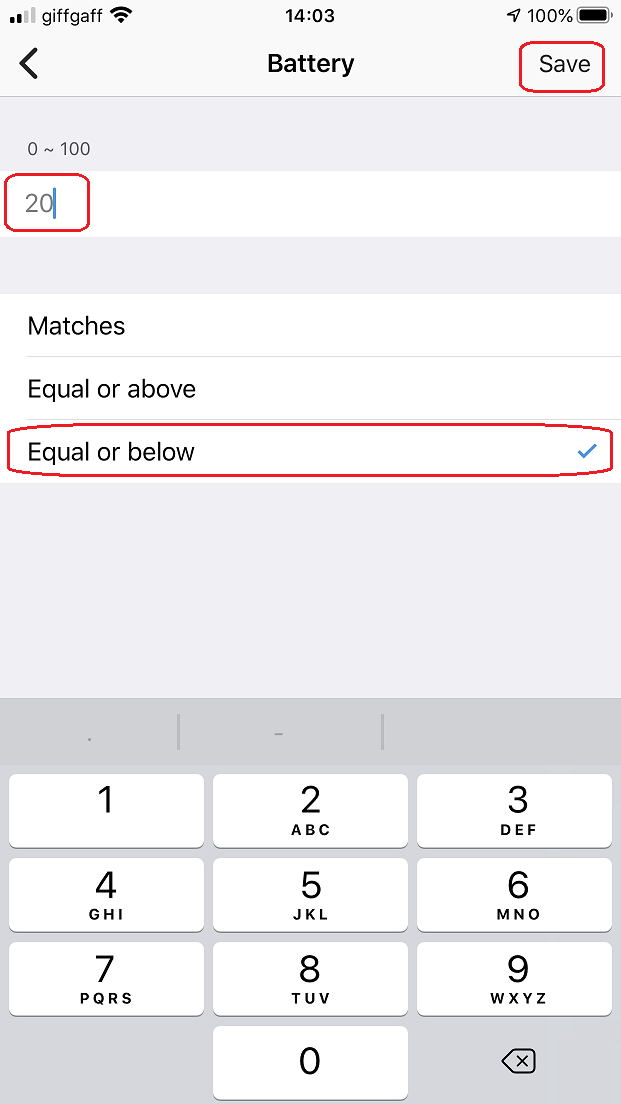
- Aanraken "Opslaan"Nogmaals en u wordt automatisch naar het gedeelte" Dan "gebracht.
Hiervoor kiezen we ervoor om een push-melding naar onszelf te sturen wanneer het batterijniveau laag is, dus raak op "Iemand op de hoogte brengen" verder gaan.

- Volgende Tik op "Stuur kennisgeving aan leden"en typ vervolgens in uw bericht.
Hier kozen we een eenvoudige "Wall Controller-batterij is een lage" tekst, maar u kunt meer informatie opnemen als u wilt, bijvoorbeeld de naam van de kamer.
Aanraken "Opslaan" wanneer je klaar bent.

- Voer ten slotte een naam in voor deze automatisering of bewaar de standaard één, aanraken "Oke" bevestigen.
Terug op het scherm Automations merkt u dat u de automatisering kunt uitschakelen / inschakelen indien nodig door aan te raken op de "schuifregelaar".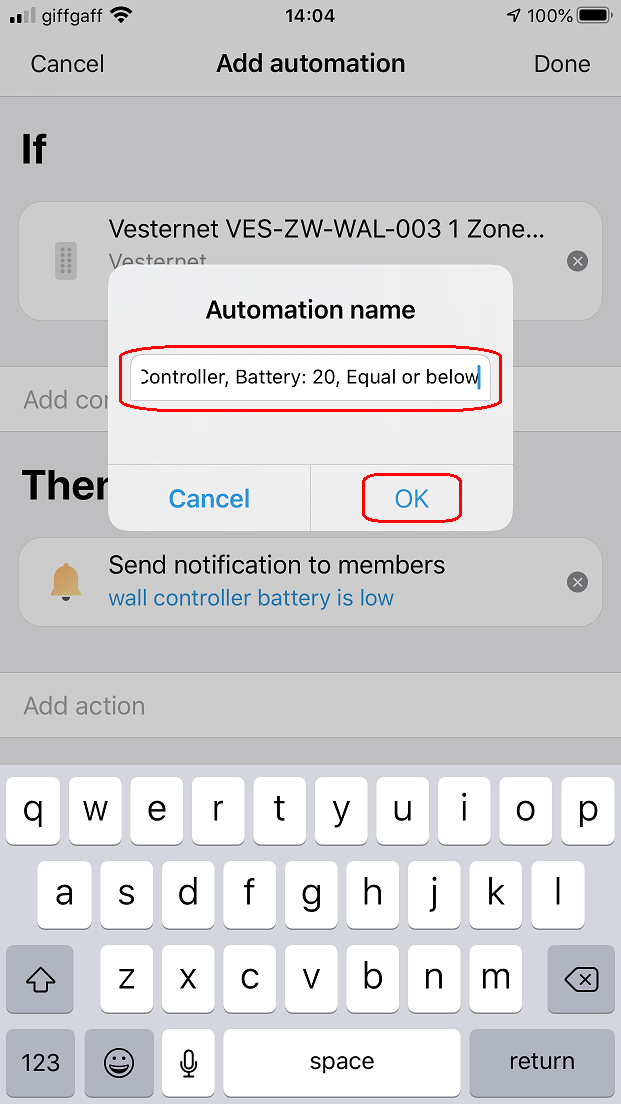

Hulp krijgen en ondersteunen
We hopen dat u tevreden bent met uw aankoop en geen problemen ondervinden met het installeren en gebruiken van uw nieuwe Vesternet Apparaat. Zoals altijd is hulp bij de hand als u het nodig hebt door de onderstaande links te volgen.









