

Vesternet ZigBee 2-draads capabele dimmer (VES-ZB-DIM-004)
Bedankt voor het kopen van dit Vesternet Apparaat voor gebruik in uw Smartthings Smart Home Controller!
De VES-ZB-DIM-004 is een ZIGBEE 2-draads capabele dimmer en biedt de volgende functies:
- 2-draads (zonder neutraal) of 3-draads (met neutrale) bedrading en optionele bypass voor flexibele installatiemogelijkheden
- Ondersteunt tijdelijke schakelaars
- 1.8A resistieve belasting (0,8A capacitieve / inductieve belasting)
- Kleine installatiegrootte 45,5 x 45 x 20,3 mm
- Trailing Edge Dimmen voor goede compatibiliteit met LED's
- Power, Energy, Voltage & Current Meting
- Zacht begin
- ZigBee 3.0 werkt met Zigbbee ZHA & ZIGBEE ZLL HUBS & BRIDGES
De SmartThings Smart Home Controller heeft een "apparaathandler" nodig voor elk hardwareapparaat dat u wilt gebruiken, zodat deze correct functioneert. Een apparaathandler is een stukje software / code geschreven in de Groovy-programmeertaal en deze worden gemaakt door SmartThings zelf, door fabrikanten van hardware-apparaten of door de SmartThings-gemeenschap.
Vesternet Hardware is niet anders in dit opzicht, maar gelukkig voor de eindgebruiker hebben we onze eigen apparaathandlers gemaakt voor ons volledige assortiment hardware. Dit betekent dat u niet hoeft te zoeken en door te gaan met het web om code en informatie te vinden om het apparaat te laten werken!
Voor de beste compatibiliteit met de SmartThings Smart Home Controller raden we aan dat u onze ondersteunende apparaathandler gebruikt.
Vesternet Zigbee-apparaathandelaars
Beschikbaar hier.
Twee bestanden zijn vereist voor dit specifieke apparaat:
- Ves-zb-dim-004 2-draads capable dimmer.groovy
- Ves-zb-dim-004 2-draads capable dimmer kind knop.groovy
Deze Vesternet Apparaat heeft de volgende functies bij gebruik met onze ondersteunende apparaathandler in de SmartThings Smart Home Controller (getest met SmartThings Firmware-versie 000.032.00012).
- Ondersteunt Op, Uit en Dimmen Bedien vanuit de app.
- Rapporten Op, Uit en Dimmen Gebeurtenissen bij gebruik van de lokale schakelaar.
- Rapporten Stroom, Energie en Spanning Meter (SmartThings ondersteunt momenteel niet de huidige mogelijkheid).
- Staat toe te wijzen van "acties" voor Op en Uit Bediening van het gedeelte Apparaatdetails van de app.
- Hiermee kunt u "Automations" toevoegen voor Op, Uit, Dimmen en Meter Evenementen uit het gedeelte Automations van de app.
- Hiermee kunt u "Automations" toevoegen voor Op, Uit en Dimmen Bedien vanuit het gedeelte Automations van de app.
- Heeft configuratie-opties voor de standaardbelastingsstatus na stroomuitval en voor het lokale switch-type.
Installeer het apparaat fysiek
Bedien het apparaat
Installeer onze ondersteunende apparaathandler
Neem het apparaat op in uw ZigBee-netwerk
Configureer het apparaat
Bedien het apparaat vanuit een app of web ui
Gebruik het apparaat in automatisering, scènes, schema's en logica
Krijg helps & ondersteuning als je het nodig hebt
Fysieke apparaatinstallatie
Deze Vesternet Apparaat moet rechtstreeks verbinding maken met het elektrische bedradingssysteem van uw huis na alle toepasselijke voorschriften en veiligheidsnormen. U moet vertrouwen in uw mogelijkheden op dit gebied, anders kunt u schade aan de module, uw bedrading of uzelf veroorzaken!
Als u de voorkeur geeft aan een professionele installatie van uw Smart Home-apparaten vindt u meer informatie in onze DIY vs professional gids.
Het apparaat kan worden bekabeld met het gebruik van 2-draads of 3-draads configuratie. Het bypass-accessoire is mogelijk vereist voor bepaalde laadtypen bij gebruik in een 2-draads opstelling.

Raadpleeg de handleiding die bij het apparaat is opgenomen voor meer informatie.
Apparaatbewerking
Het apparaat heeft een enkele schakelaarinvoer die de enkele uitgang bestuurt. Wanneer een tijdelijke schakelaar is aangesloten, wordt de toestand met elkaar ingeschakeld met elke druk op de schakelaar en kunt u ook het dimniveau bedienen door de schakelaar vast te houden. Het niveau werkt in cyclische mode - Houd de schakelaar ingedrukt en het niveau begint in één richting te dimmen, de schakelaar te realiseren om het dimmen te stoppen en houd vervolgens de schakelaar opnieuw in om te beginnen met dimmen in de tegenovergestelde richting.
Raadpleeg de handleiding die bij het apparaat is opgenomen voor meer informatie.
Installatie van de apparaathandler
Toegang tot de SmartThings Groovy Geïntegreerde Ontwikkelingsomgeving hier. Als je nieuw bent in de SmartThings, kun je er meer over lezen Smartthings Classic Documentation
- Klik "Mijn apparaathandlers"Maak een nieuwe apparaathandler".

- Klik "Van code"Om een leeg editor-document te laden.

- De editor is erg basic en kan het best worden gebruikt voor het eenvoudig plakken in de code van een andere locatie.

- Bezoek de Vesternet Github-repository op de locatie vermeld aan het begin van deze handleiding en bekijk het bestand met de Apparaat Handler Groovy Code.
Om ervoor te zorgen dat alleen geldige Groovy-code is gekopieerd, klikt u op de "Rauw" knop.
- Selecteer alle tekst op de pagina en kopieer het.

- Kopieer de code van de GitHub-pagina, plak deze in de SmartThings-editor en klik vervolgens op "Creëren".

- Zorg ervoor dat de SmartThings-editor bevestigt met een "Gemaakt SmartDevice" bericht.

- Klik ten slotte op de "Publiceren"Knop en selecteer"Voor mij"
Als het apparaat meerdere apparatenhandlers vereist, moet u het proces vanaf het begin herhalen en alles maken die nodig zijn.
- Om in de toekomst de apparaathandler in te werken of aan te brengen, kunt u eenvoudig op de link klikken in de "Naamruimte / naam"Kolom in de eerste lijst getoond op de"Mijn apparaathandlers" bladzijde.
U wordt naar de SmartThings-editor voor die apparaathandler gebracht waar u de code kunt bewerken, alles selecteren en overschrijven met een nieuwe kopie, enz.
Vergeet niet om op de "te klikken"Opslaan"Knop om eventuele wijzigingen op te slaan. Zorg er nogmaals op om op de" te klikken "Publiceren"Knop en selecteer"Voor mij".
Koppel het apparaat
Open de SmartThings-app op uw smartphone of tablet. Als je nieuw bent in de SmartThings-app kun je er meer over lezen bij de Smartthings Aan de slag gids.
- Tik uit het Dashboard SmartThings App aan de "+"In de rechterbovenhoek van de app, raak vervolgens aan"Apparaat".


- Blader door het scherm en raak "Scan in de buurt". Als u meerdere SmartThings Smart Home Controllers heeft, krijgt u een"Selecteer Hub"Scherm.


- Raak een van de hubs aan om ernaast te vinken, raak vervolgens aan "Selecteren"Om de scan te initiëren.


- Om het koppelingsverzoek op het apparaat te bevestigen, Druk 5 keer snel op de knop "RESET".
Dat is alles wat er is, WEES GEDULDIG En Smartthings zou uiteindelijk een succesbericht moeten tonen!
U kunt de apparaatnaam wijzigen als u wenst door aan te raken op "Hernoemen". Raak de pijl achter in de linkerbovenhoek om terug te keren naar het dashboard.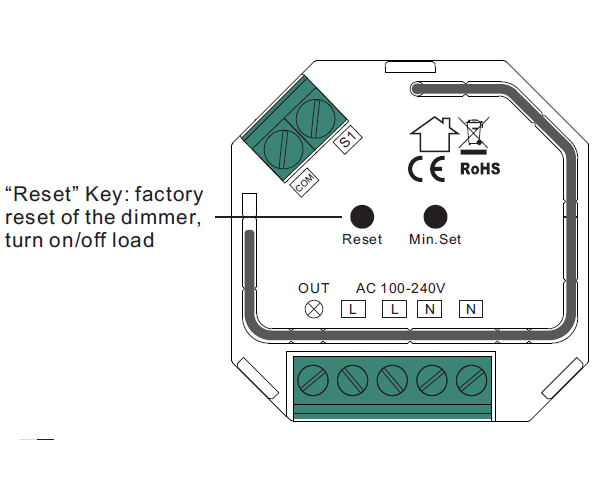

- U zult merken dat het apparaat niet is toegewezen aan een kamer, zodat u dit nu kunt doen als u wenst door "Ga naar een andere kamer".
Zodra het scherm "Kies ruimte" verschijnt, kunt u de kamer wijzigen en aanraken "Opslaan" af te maken.

- Keer terug naar het dashboard en bekijk uw nieuwe apparaat.

Configureer het apparaat
Met onze apparaathandlers kunt u instellingen op het apparaat wijzigen voor de rapportage van "meters" voor:
- Stroomverandering (W) - 5W standaard.
- Voltage-wijzigingen (V) - 5V standaard.
- Huidige verandering (A) - 0,1A standaard.
- Energiewijziging (KWH) - 0,5Kh standaard.
Als u tevreden bent met de standaardinstellingen, is het apparaat "Ready-to-gebruik" zodra het is opgenomen in uw ZigBee-netwerk!
Als u de instellingen wilt wijzigen, opent u eenvoudig de SmartThings-app op uw smartphone of tablet. Als je nieuw bent in de SmartThings-app kun je er meer over lezen bij de Smartthings Aan de slag gids.
- Tik in het Dashboard SmartThings App aan het apparaat waarop u instellingen wilt wijzigen, vervolgens op het apparaat Details-scherm raak het scherm "Menu-pictogram" in de rechterbovenhoek aan.
Aanraken "Instellingen" doorgaan.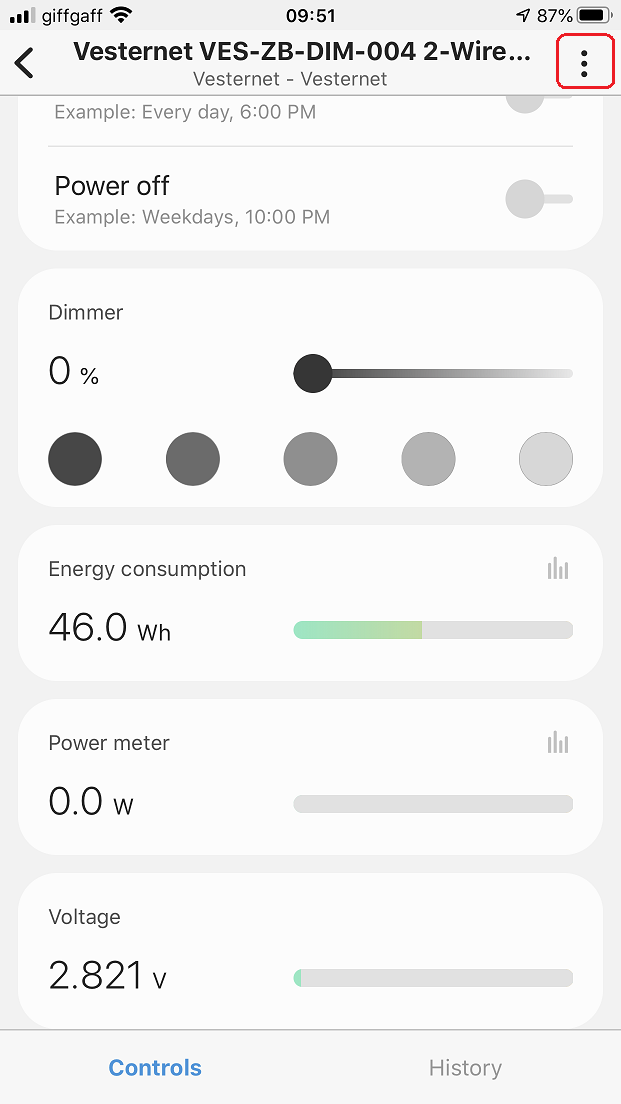

- Om deze functies in te schakelen, raakt u aan "Aanvullende rapportage inschakelen"en raak vervolgens een van de opties aan die u wilt wijzigen.


- Voor de "POWER VERANDERING (W)"Instelling Er zijn verschillende opties, raak dus een van de opties aan om het te selecteren en raak vervolgens aan"Oke"Om de selectie op te slaan.
De "Voltage-verandering (v)"Instelling werkt op dezelfde manier, er zijn verschillende opties, raak dus een van de opties aan om het te selecteren en raak vervolgens aan"Oke"Om de selectie op te slaan.

- Evenzo de "Huidige verandering (a)" en "Energiewijziging (kWh)"Instellingen werken op dezelfde manier, er zijn verschillende opties, dus raak een van de opties aan om het te selecteren en raak vervolgens aan"Oke"Om de selectie op te slaan.


- Terug op het scherm Instellingen, kunt u ook de "Debug-loggen" inschakelen of uitschakelen die wordt weergegeven in de SmartThings IDE als u dat wenst. Raak de "Back Pijl" aan de linkerkant van het scherm aan om de wijzigingen te bevestigen.

App-controle
Open de SmartThings-app op uw smartphone of tablet. Als je nieuw bent in de SmartThings-app kun je er meer over lezen bij de Smartthings Aan de slag gids.
U kunt dit apparaat rechtstreeks via het Dashboard SmartThings App beheersen door simpelweg aan te raken op de "schakelpictogram"In de rechterbovenhoek van de apparaattegel.
Bij elk aanraking wordt het apparaat ingeschakeld aan de tegenovergestelde staat. Merk op dat het apparaatpictogram verandert om de huidige toestand ook aan te geven.


U kunt het apparaat ook besturen van de pagina Details, deze keer de "schakelpictogram"Zelf verandert om de toestand van het apparaat aan te geven.


Om het dimniveau te besturen, kunt u een van de preset aanraken "grijze cirkels", veeg het"schuifregelaar"of raak het percentage aan om een pop-upregeling te openen waarmee u het niveau handmatig kunt verhogen / verlagen.


Smartthings logt automatisch gegevens in voor dingen zoals energie en energie, waardoor eenvoudige diagrammen worden gebruikt om het gebruik te volgen. Aanraken op de "grafiek pictogram"Om de grafiek te onthullen.


Aanraken van de "Geschiedenis"Tab onder aan het scherm opent de geschiedenis van alle vorige gebeurtenissen van het apparaat.
U kunt ook toegang krijgen tot verdere schermen door het menupictogram aan de rechterbovenhoek van het scherm aan te raken, met opties voor het bewerken van de apparaatnaam en het wijzigen van de kamer waar het in is.


Gebruik in automatisering, scènes, schema's en logica
Open de SmartThings-app op uw smartphone of tablet. Als je nieuw bent in de SmartThings-app kun je er meer over lezen bij de Smartthings Aan de slag gids.
SmartThings biedt verschillende manieren om uw apparaten te gebruiken, hier zullen we een kijkje nemen op Directe Device "Acties"En algemeen"Automatisering".
Acties
- Tik in het scherm Details van het apparaat aan een van de acties die worden vermeld.
SmartThings biedt de standaardacties van "Timer", "Inschakelen" en "Uitschakelen"Wat zijn allemaal eenvoudige time-gebaseerde triggers.
Raak de "Timer"Actie en zodra het scherm" Timer "verschijnt, ziet u dat er opties zijn voor het instellen van een eenvoudige afteltimer. Raak enkele opties aan en raak vervolgens aan"Opslaan".

- Terug op het scherm Acties ziet u de resultaten. Zodra de aftellimer uw geselecteerde actie op het apparaat wordt vervalt, gebeurt automatisch.
Aanraken van de "Schuifregelaar"Rechts van de actie zal het afwisselend uitschakelen en inschakelen.
Raak nu de "aan"Inschakelen"Actie en Nadat de" Power On "-scherm verschijnt, ziet u dat er opties zijn voor het instellen van een eenvoudige geplande gebeurtenis die het apparaat inschakelt
Blader door de uren en minuten om een tijd in te stellen voor de actie om op te treden. U kunt deze actie uitvoeren die automatisch herhaalt door een of meer van de dagen van de week aan de onderkant aan te raken.
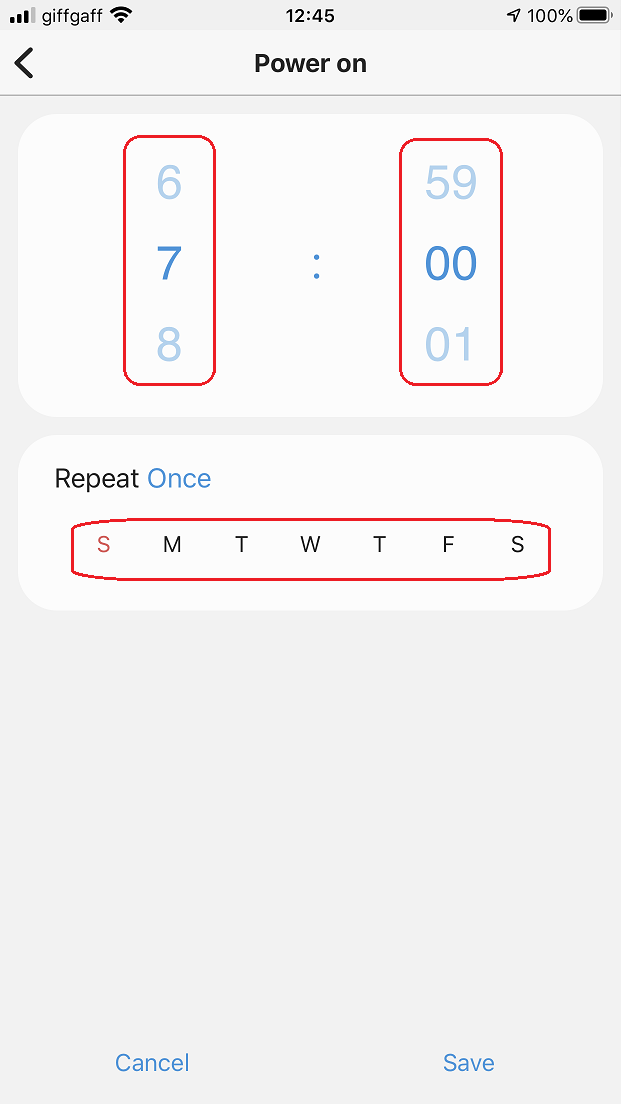
- Hier kunt u zien dat een weekdagschema is ingesteld voor 7.00 uur. Aanraken "Opslaan" als je klaar bent.
Terug op het scherm Acties ziet u de resultaten en opnieuw, aanraken "Schuifregelaar"Rechts van de actie zal het afwisselend uitschakelen en inschakelen.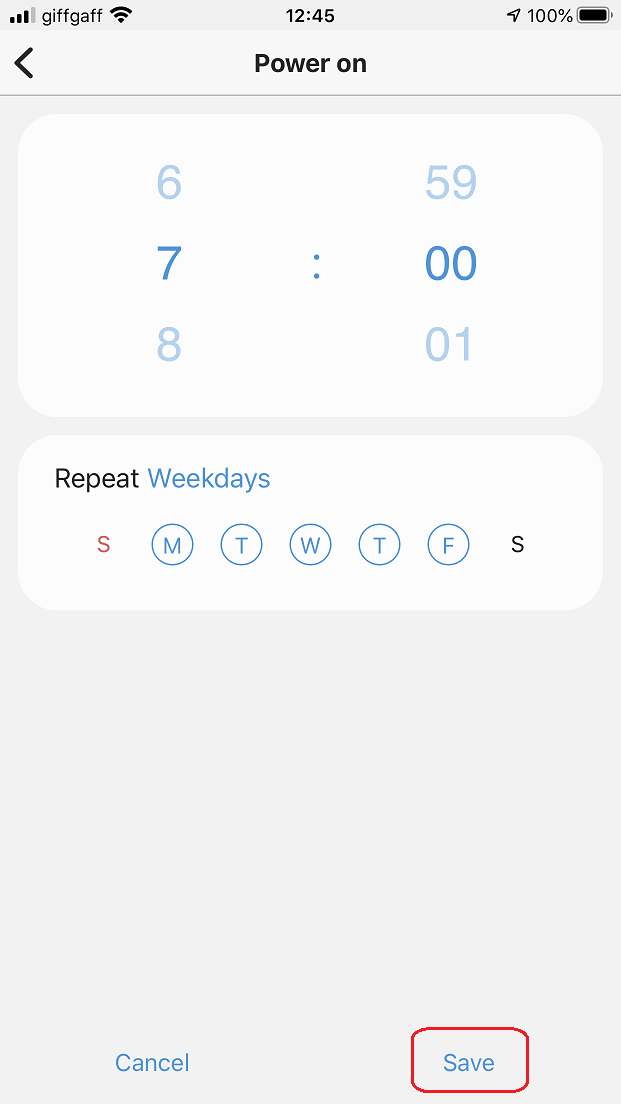

- De "Uitschakelen"Actie is hetzelfde als de actie" POWER AAN ", behalve deze keer dat het geplande gebeurtenis het apparaat uitschakelt.
Nogmaals, aanraken van de "Schuifregelaar"Rechts van de actie zal het afwisselend uitschakelen en inschakelen.

Automatisering
Automages voor dit apparaat komen in twee vormen, die kunnen reageren op een "Evenement"Van het apparaat lokaal (zoals het aan of uit draaien) en die kunnen"Controle"Het apparaat (bijvoorbeeld het in- of uitschakelen) in reactie op een evenement uit een ander deel van het SmartThings-systeem, zoals locatie of weer. Natuurlijk kunt u ook ook op andere apparaten reageren!
Reageren op gebeurtenissen van het apparaat
- Vouw vanuit het dashboard het hoofdmenu uit en raak "Automatisering".
Zodra het scherm "Automations" -scherm verschijnt "Automatisering toevoegen" verdergaan.

- Eens de "Automatisering toevoegen"Scherm verschijnt aanraken"Conditie toevoegen" en toen "Apparaatstatus"Omdat we geïnteresseerd zijn in het reageren op een apparaatevenement.


- Apparaten met beschikbare voorwaarden worden weergegeven, dus raak er een aan om het te selecteren.
Het volgende scherm toont de beschikbare voorwaarden voor het apparaat.Hier kunnen we selecteren "Aan of uit"(of het evenement zal triggeren),"Op" en "Uit"Individueel, verandert in de"Dimmer"Niveau of gebeurtenissen van een van de ondersteunde"Meters".
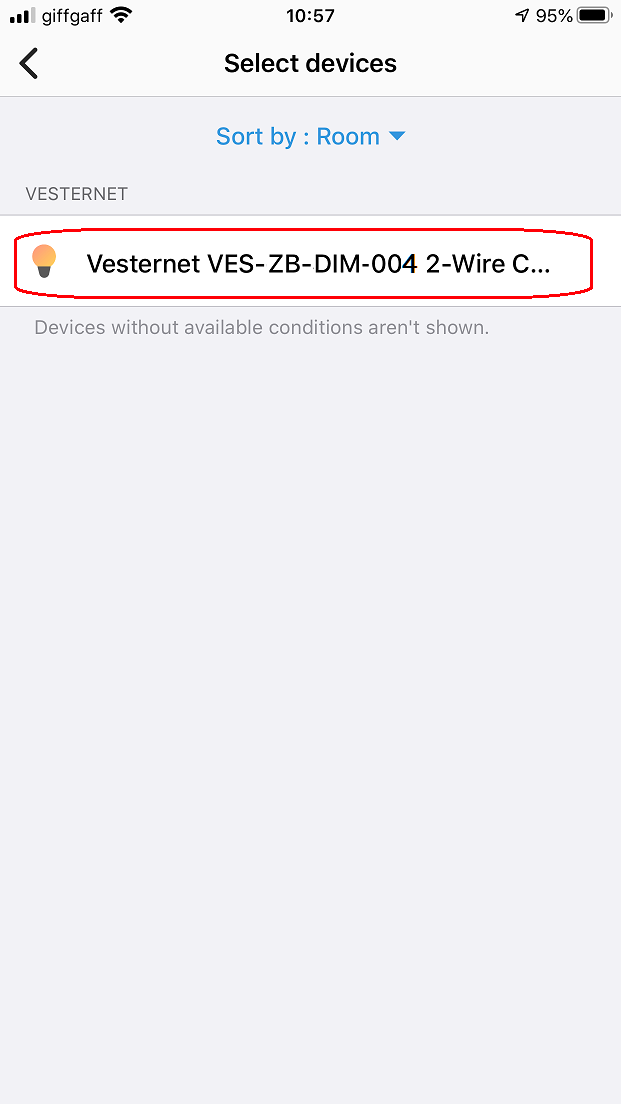
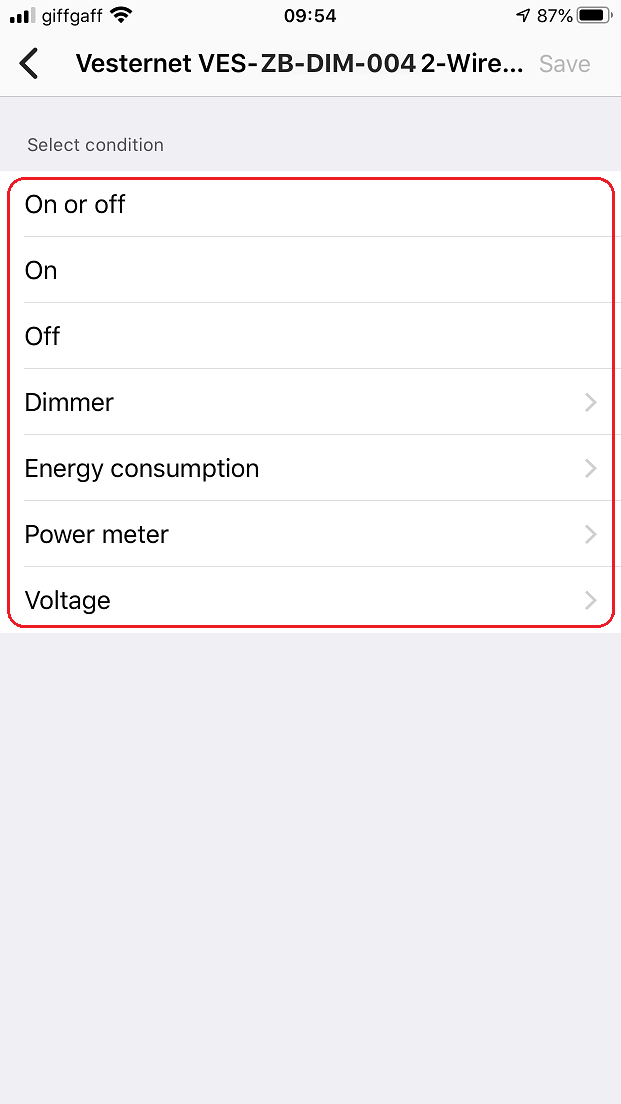
- Raak een van de voorwaarden aan om ernaast een vinkje te plaatsen, raak vervolgens aan "Opslaan"Terugkeren naar het scherm" Automatisering toevoegen ".
Nu kunt u dat zien "als" -voorwaarde is bevolkt, dus raak "Voeg actie toe" verdergaan.

- Hiervoor kiezen we ervoor om een push-melding naar onszelf te sturen wanneer het apparaat is ingeschakeld, dus raak op "Iemand op de hoogte brengen"Om door te gaan, gevolgd door"Stuur kennisgeving aan leden".
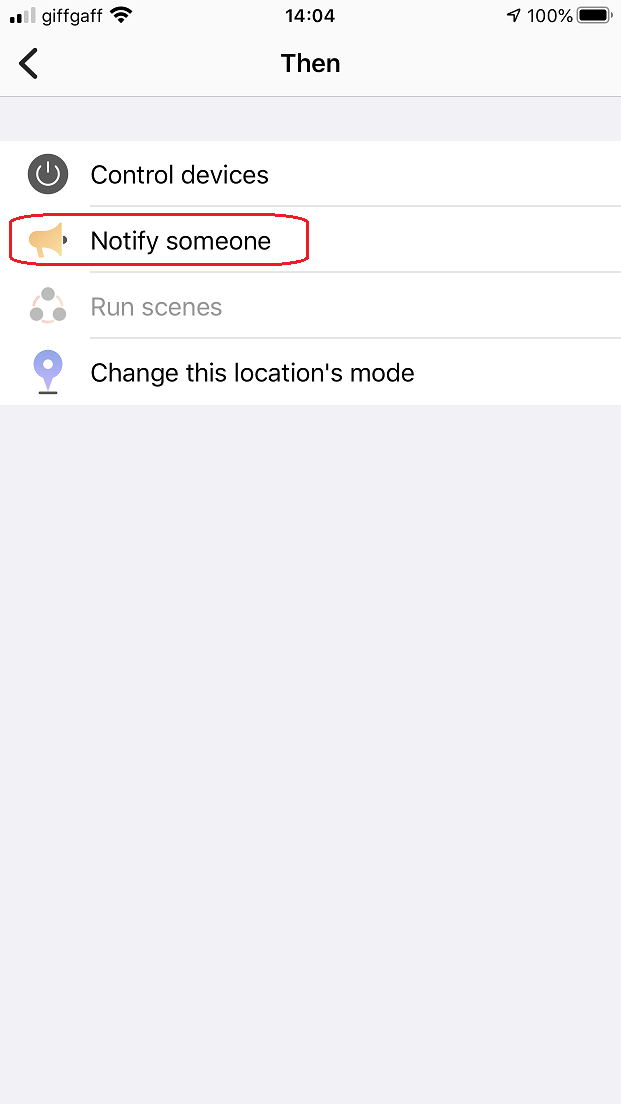

- Typ uw bericht in, hier kozen we een simpele "De dimmer werd ingeschakeld" Tekst, maar u kunt meer informatie bevatten als u dat wenst, bijvoorbeeld de kamernaam.
Aanraken "Opslaan" wanneer je klaar bent.
Op dit moment kunt u indien nodig verdere acties toevoegen of eenvoudig aanraken "Gedaan"Om deze automatisering op te slaan.

- Voer ten slotte een naam in voor deze automatisering of bewaar de standaard één, aanraken "Oke" bevestigen.
Terug op het scherm Automations merkt u dat u de automatisering kunt uitschakelen / inschakelen indien nodig door aan te raken op de "schuifregelaar".

- De andere evenementen werken op dezelfde manier, selecteer eenvoudig een van hen en kies vervolgens een van de "operatoren" om te gebruiken:
Wedstrijden - Dit zal triggeren als de gebeurtenisgegevens overeenkomt.
Gelijk of hoger - Dit zal triggeren als de gebeurtenisgegevens groter zijn dan of gelijk zijn.
Gelijk of hieronder - Dit zal triggeren als de gebeurtenisgegevens kleiner zijn dan of gelijk zijn.
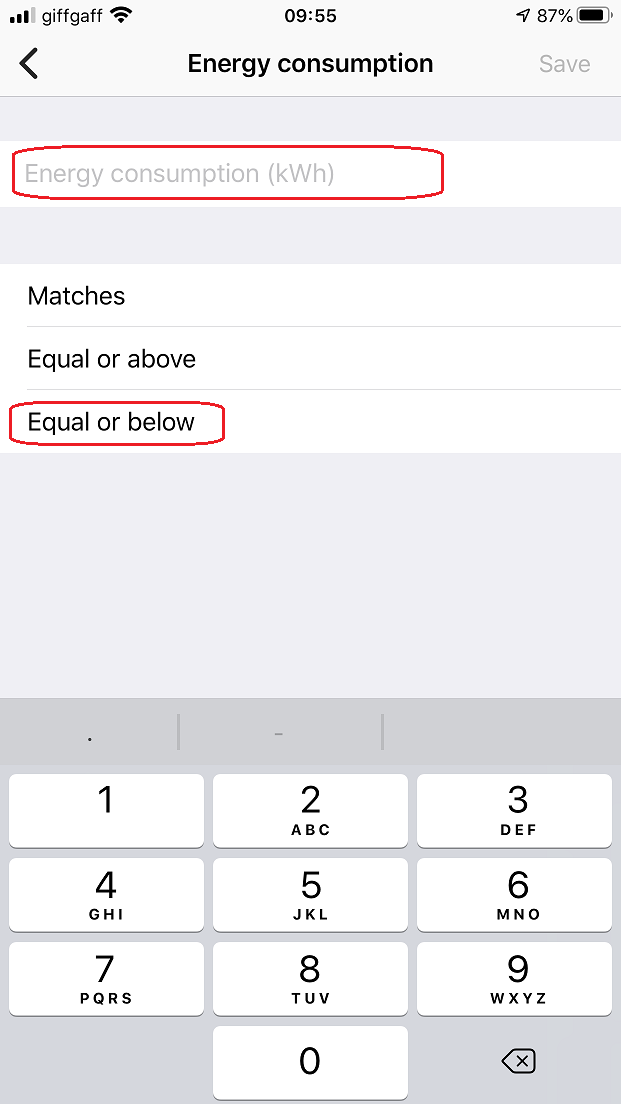


Het apparaat regelen
- Vouw vanuit het dashboard het hoofdmenu uit en raak "Automatisering".
Zodra het scherm "Automations" -scherm verschijnt "Automatisering toevoegen" verdergaan.

- Eens de "Automatisering toevoegen"Scherm verschijnt aanraken"Conditie toevoegen" en toen "Locatie-modus"Omdat we geïnteresseerd zijn in het reageren wanneer de locatiemodus van de Smartthings Sytem verandert.


- Smartthings ondersteunt verschillende locatiemodi, dus selecteer een door een van de "Nacht", "Weg" of "Thuis"Opties, raak vervolgens aan"Opslaan" doorgaan.


- Nu kunnen we de actie toevoegen die we willen gebeuren wanneer de locatiemodus verandert, dus raak "Voeg actie toe"En dan op"Besturingsapparatuur", omdat we het apparaat willen bedienen.


- Apparaten met beschikbare acties worden weergegeven, dus raak er een aan om het te selecteren en raak vervolgens aan "Opslaan"verdergaan.


- SmartThings Selecteert heliledelijk een standaardactie, afhankelijk van het type apparaat, dus controleer het resultaat in het gedeelte "Dan" van de automatisering en als dat is wat u nodig hebt, raakt u eenvoudigweg "Gedaan" bevestigen.
Als u echter de actie wilt wijzigen, raakt u er gewoon op, laat u uw wijzigingen aanbrengen en aanraken "Opslaan"Eenmaal klaar.

- Als u meer dan een eenvoudige actie nodig hebt, kunt u ook het dimmerniveau instellen.
Raak gewoon aan "Dimmer", raak dan de" aan "schuifregelaar"Om de dimmerregeling in te schakelen en vervolgens te vegen om het een vereiste level in te stellen.
Tik tenslotte "Opslaan"Eenmaal klaar.
U kunt ook een vertraging instellen voor wanneer de actie plaatsvindt als u dat wenst, het proces is precies hetzelfde - Raak de optie precies aan, schakel het in, kies de instelling en sla deze op.

- Evenzo kunt u ook een automatische uitschakelactie instellen die plaatsvindt zodra de oorspronkelijke actie heeft plaatsgevonden.
Zodra je blij bent met de automatisering touch "Gedaan" bevestigen.
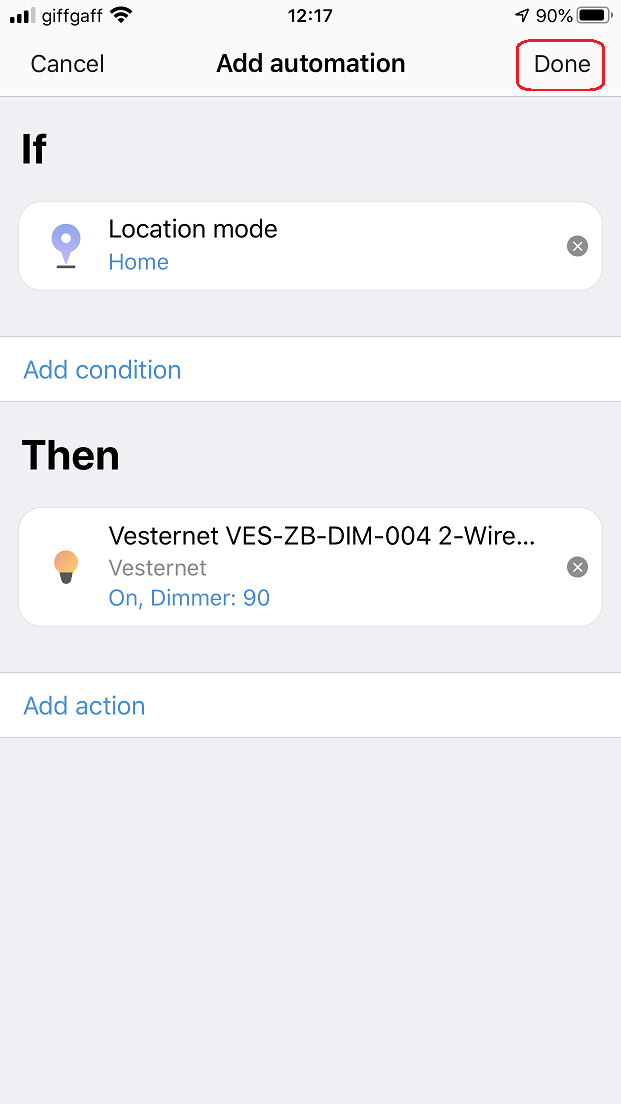
- Voer ten slotte een naam in voor deze automatisering of bewaar de standaard één, aanraken "Oke" bevestigen.
Terug op het scherm Automations merkt u dat u de automatisering kunt uitschakelen / inschakelen indien nodig door aan te raken op de "schuifregelaar".

Hulp krijgen en ondersteunen
We hopen dat u tevreden bent met uw aankoop en geen problemen ondervinden met het installeren en gebruiken van uw nieuwe Vesternet Apparaat. Zoals altijd is hulp bij de hand als u het nodig hebt door de onderstaande links te volgen.









