

Vesternet Interruttore capable a 2 fili Zigbee (VES-ZB-SWI-005)
Grazie per averlo acquistato questo Vesternet Dispositivo per l'uso nel tuo controllore Smart Home SmartThings!
Il VES-ZB-SWI-005 è un interruttore capable a 2 fili ZigBee e offre le seguenti caratteristiche:
- 2 fili (senza neutro) o cablaggio a 3 fili (con neutro) e bypass opzionale per possibilità di installazione flessibili
- Supporta interruttori momentanei
- 4.8A Carico resistivo (carico 1,4 A Capacitivo / induttivo)
- Piccola dimensione di installazione 45,5 x 45 x 20,3 mm
- ZigBee 3.0 funziona con Zigbee Zha & Zigbee ZLL Hubs & Bridges
I SmartThings Smart Home Controller necessitano di un "gestore del dispositivo" per ciascun dispositivo hardware che si desidera utilizzare in modo da funzioni correttamente. Un gestore del dispositivo è un software / codice scritto nel linguaggio di programmazione Groovy e questi sono creati da SmartThings stessi, dai produttori di dispositivi hardware o dalla comunità dei smartthings.
Vesternet L'hardware non è diverso in questo senso, ma per fortuna per l'utente finale abbiamo creato i nostri gestori dei dispositivi per la nostra gamma completa di hardware. Ciò significa che non è necessario cercare e scovare il web per provare a trovare il codice e le informazioni nell'ottenere il dispositivo per funzionare!
Per la migliore compatibilità con i SmartThings Smart Home Controller Si consiglia di utilizzare il nostro gestore del dispositivo di supporto.
Vesternet Handler del dispositivo Zigbee.
A disposizione qui.
Sono necessari due file per questo particolare dispositivo:
- VES-ZB-SWI-005 interruttore capable a 2 fili. Groovy
- VES-ZB-SWI-005 pulsante commutabile capable a 2 fili pulsante. Groovy
Questo Vesternet Il dispositivo ha le seguenti funzionalità se utilizzate con il nostro gestore del dispositivo di supporto nel controller Home SmartStHings Smart (testato con la versione del firmware di SmartThings 000.032.00012).
- Supporti Su e Spento Controllo dall'app.
- Rapporti Su e Spento Eventi quando operati dall'interruttore locale.
- Consente l'assegnazione di "azioni" per Su e Spento Controllo dalla sezione Dettagli dispositivo dell'app.
- Consente di aggiungere "automazioni" per Su e Spento Eventi dalla sezione Automations dell'app.
- Consente di aggiungere "automazioni" per Su e Spento Controllo dalla sezione Automations dell'app.
Installare fisicamente il dispositivo
Azionare il dispositivo
Installa il nostro gestore del dispositivo di supporto
Includi il dispositivo nella tua rete ZigBee
Configurare il dispositivo
Controlla il dispositivo da un'interfaccia utente o interfaccia utente
Utilizzare il dispositivo in automazioni, scene, programmi e logica
Ottieni assistenza e supporto se ne hai bisogno
Installazione del dispositivo fisico
Questo Vesternet Il dispositivo ha bisogno direttamente di collegamento al sistema di cablaggio elettrico della tua casa seguendo tutti i regolamenti e gli standard di sicurezza applicabili. Devi essere fiducioso nelle tue capacità in questo settore, altrimenti puoi causare danni al modulo, il tuo cablaggio o te stesso!
Se preferisci un'installazione professionale dei tuoi dispositivi Smart Home puoi trovare ulteriori informazioni nel nostro DIY VS Professional. guida.
Il dispositivo può essere cablato usando entrambi Configurazione a 2 fili o 3 fili. L'accessorio Bypass potrebbe essere richiesto per determinati tipi di carico se utilizzati in un'installazione a 2 fili.

Per ulteriori informazioni, consultare il manuale incluso nel dispositivo.
Funzionamento del dispositivo
Il dispositivo ha un ingresso interruttore singolo che controlla la singola uscita. Quando è collegato un interruttore momentaneo, lo stato è attivato con ogni pressione dell'interruttore. Gli switch di commutazione non sono supportati.
Per ulteriori informazioni, consultare il manuale incluso nel dispositivo.
Installazione del gestore del dispositivo
Accedi agli SmartThings Groovy Integrated Development Environment qui. Se sei nuovo per gli smartthings IDE puoi leggere di più su di esso SmartThings Classic Documentation.
- Click "My Handlers del dispositivo". Vedrai un elenco di qualsiasi gestori di dispositivi che hai già caricato. Per crearne uno nuovo, clicca su"Crea un nuovo gestore del dispositivo".

- Click "Dal codice"Per caricare un documento editor vuoto.

- L'editor è molto semplice ed è meglio usato per semplicemente incollare il codice da un'altra posizione.

- Visitare il Vesternet Repository GitHub nella posizione menzionata all'inizio di questo manuale e visualizza il file contenente il codice Groovy del gestore del dispositivo.
Per garantire che sia copiata solo il codice Groovy valido, fare clic su "Crudo"Pulsante.
- Seleziona tutto il testo sulla pagina e copialo.

- Copia il codice dalla pagina GitHub, incollalo nell'editor di smartthings e quindi fai clic su "Creare".

- Assicurati che l'editor dei smartthings confermi con A "Creato SmartDevice." Messaggio.

- Finalmente clicca sul "Pubblicare"Pulsante e selezionare"Per me". Questo è un passo importante in quanto rende il gestore del dispositivo in diretta sui tuoi smartthings Smart Home Controller!
Se il dispositivo richiede più gestori di dispositivo, assicurarsi di ripetere il processo dall'inizio e creare tutto ciò che è richiesto.
- Per aggiornare o apportare modifiche al gestore del dispositivo in futuro è possibile semplicemente fare clic sul collegamento nella "Spazio dei nomi / nome."Colonna nella lista iniziale indicata sul"My Handlers del dispositivo" pagina.
Sarai portato all'editor di smartthings per quel gestore del dispositivo in cui è possibile modificare il codice, selezionare tutto e sovrascrittura con una nuova copia, ecc.
Non dimenticare di fare clic su "Salva"Pulsante per salvare eventuali modifiche. Quindi ancora una volta assicurarsi di fare clic su"Pubblicare"Pulsante e selezionare"Per me".
Accoppia il dispositivo
Apri l'app per smartthings sul tuo smartphone o tablet. Se sei nuovo nell'app per le SmartThings puoi saperne di più su di esso al SmartThings Geart Avvia guida.
- Dal Dashboard dell'app per SmartThings, tocca "+"Nell'angolo in alto a destra dell'app, quindi tocca"Dispositivo".


- Scorri verso il basso lo schermo e tocca "Scansione nelle vicinanze"Se hai più smartthings Smart Home Controller ti verrà mostrato"Seleziona Hub." schermo.


- Tocca uno degli hub per mettere un segno di spunta accanto ad esso, quindi tocca "Selezionare"Per avviare la scansione.


- Per confermare la richiesta di accoppiamento sul dispositivo, Premere il pulsante "Ripristina" 5 volte rapidamente.
Questo è tutto ciò che ce n'è, ESSERE PAZIENTARE E gli smartthings dovrebbero infine mostrare un messaggio di successo!
È possibile modificare il nome del dispositivo se si desidera toccare "Rinominare". Tocca la freccia posteriore nell'angolo in alto a sinistra per tornare indietro al cruscotto.

- Scoprirai che il dispositivo non è stato assegnato a una stanza, quindi ora puoi farlo se lo desideri toccando "Passa all'altra stanza".
Una volta che la schermata "Scegli Stanza" appare è possibile modificare la stanza e il tocco "Salva" finire.
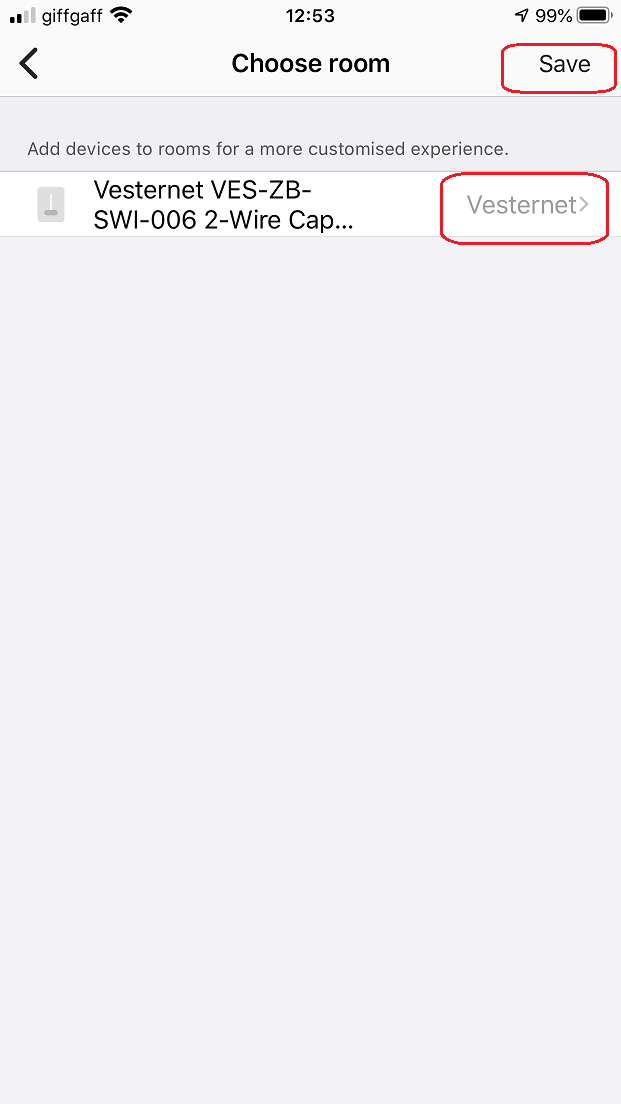
- Ritorna al cruscotto e visualizza il tuo nuovo dispositivo.
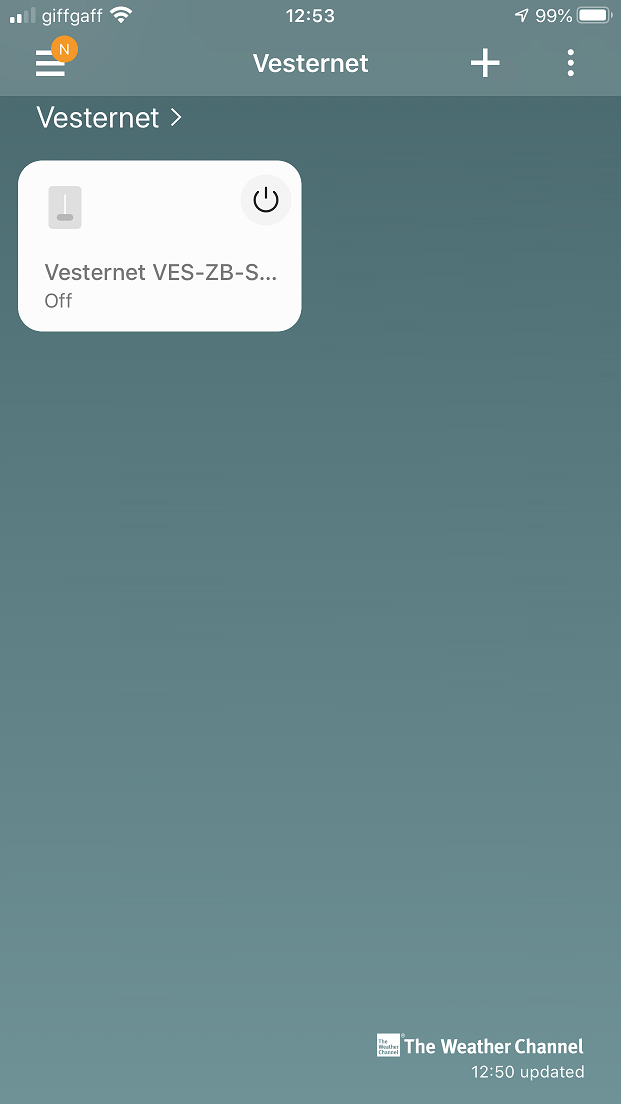
Configurare il dispositivo
Non ci sono impostazioni di configurazione disponibili per questo dispositivo, è "pronto per uso" non appena è stato associato alla tua rete ZigBee!
Controllo dell'app
Apri l'app per smartthings sul tuo smartphone o tablet. Se sei nuovo nell'app per le SmartThings puoi saperne di più su di esso al SmartThings Geart Avvia guida.
È possibile controllare questo dispositivo direttamente dal dashboard dell'app per i smartthings semplicemente toccando il "Switch icon."Nell'angolo in alto a destra della piastrella del dispositivo.
Con ogni tocco il dispositivo sarà attivato al suo stato opposto. Si noti che l'icona del dispositivo cambia per indicare anche lo stato corrente.


È inoltre possibile controllare il dispositivo dalla pagina Dettagli dispositivo, questa volta il "Switch icon."La stessa modifica per indicare lo stato del dispositivo.


Toccando il "Storia"La scheda nella parte inferiore dello schermo si aprirà la cronologia di tutti gli eventi precedenti dal dispositivo.
È inoltre possibile accedere a ulteriori schermi toccando l'icona del menu in alto a destra dello schermo, con opzioni per la modifica del nome del dispositivo e cambiare la stanza in cui è.


Utilizzo in automazioni, scene, orari e logica
Apri l'app per smartthings sul tuo smartphone o tablet. Se sei nuovo nell'app per le SmartThings puoi saperne di più su di esso al SmartThings Geart Avvia guida.
Gli smartthings offre diversi modi per utilizzare i tuoi dispositivi, qui daremo un'occhiata al dispositivo diretto "Azioni"E Generale"Automazioni".
Azioni
- Dalla schermata Dettagli dispositivo, toccare una delle azioni elencate.
Gli smartthings offrono dubbio le azioni standard di "Timer", "Accensione" e "Spegni"Che sono tutti semplici trigger basati sul tempo.
Tocca il "Timer"Azione e una volta visualizzata la schermata" Timer "è possibile vedere che ci sono opzioni per l'impostazione di un semplice timer di conto alla rovescia. Tocca alcune delle opzioni e quindi toccare"Salva".

- Torna sulla schermata Azioni vedrai i risultati. Una volta che il timer del conto alla rovescia scade automaticamente l'azione selezionata sul dispositivo.
Toccando il "Cursore"A destra dell'azione si disabiliterà alternativamente e abiliterà.
Ora tocca il "Accensione"Azione e una volta visualizzata la schermata" Accensione "è possibile vedere che ci sono opzioni per l'impostazione di un evento programmato semplice che attiva il dispositivo
Scorri le ore e i minuti per impostare un tempo per l'azione da verificare. È possibile effettuare questa azione che si ripete automaticamente toccando uno o più giorni della settimana in basso.

- Qui puoi vedere che un programma settimanale è stato impostato per le 7:00. Tocco "Salva" quando hai finito.
Indietro Nella schermata Azioni vedrai i risultati e di nuovo, toccando il "Cursore"A destra dell'azione si disabiliterà alternativamente e abiliterà.

- Il "Spegni"L'azione è la stessa dell'azione" Accensione "eccetto che questa volta l'evento pianificato spegne il dispositivo.
Ancora una volta, toccando il "Cursore"A destra dell'azione si disabiliterà alternativamente e abiliterà.

Automazioni
Le automazioni per questo dispositivo sono disponibili in due forme, quelle che possono reagire a un "Evento"Dal dispositivo localmente (come ad esempio accendere o spegnere) e quelli che possono"Controllo"Il dispositivo (ad esempio accensione o spegnimento) in reazione a un evento da una parte diversa del sistema di smartthings come la posizione o il tempo. Ovviamente puoi anche reagire anche ad altri dispositivi!
Reagire agli eventi dal dispositivo
- Dal cruscotto, espandere il menu principale e il tatto "Automazioni".
Una volta che la schermata "Automations" appare il tocco "Aggiungi automazione" andare avanti.

- Una volta il "Aggiungi automazione"Schermo appare tocco"Aggiungi condizione" poi "Stato del dispositivo"Dal momento che siamo interessati a reagire a un evento dispositivo.


- Verranno visualizzati dispositivi con condizioni disponibili, quindi toccano uno per selezionarlo.
La schermata successiva mostrerà le condizioni disponibili per il dispositivo, quindi qui possiamo selezionare "Acceso o spento"(entrambi gli eventi si innegheranno) o"Su" e "Spento" individualmente.

- Tocca una delle condizioni per mettere un segno di spunta accanto ad esso, quindi toccare "Salva"Per tornare alla schermata" Aggiungi automazione ".
Ora puoi vedere che la tua condizione "If" è stata popolata, quindi tocca "Aggiungi azione" andare avanti.

- Per questo sceglieremo di inviare una notifica push a noi stessi quando il dispositivo è acceso, quindi tocca "Avvisare qualcuno"Procedere, seguito da"Invia notifica ai membri".


- Digita il tuo messaggio, qui abbiamo scelto un semplice "Switch attivato il testo", ma potresti includere maggiori informazioni se lo desideri, ad esempio il nome della stanza.
Tocco "Salva"Quando hai finito.
A questo punto è possibile aggiungere ulteriori azioni se necessario, o semplicemente toccare "Fatto"Per salvare questa automazione.

- Infine, inserisci un nome per questa automazione o mantenere quello predefinito, toccando "ok" per confermare.
Torna sulla schermata Automation Automation che si nota che è possibile disabilitare / abilitare l'automazione se necessario toccando il "cursore".

Controllo del dispositivo
- Dal cruscotto, espandere il menu principale e il tatto "Automazioni".
Una volta che la schermata "Automations" appare il tocco "Aggiungi automazione" andare avanti.

- Una volta il "Aggiungi automazione"Schermo appare tocco"Aggiungi condizione" poi "Modalità posizione"Dal momento che siamo interessati a reagire quando la modalità di localizzazione dei Smartthings Sytem cambia.


- Gli smartthings supporta varie modalità di localizzazione, quindi seleziona una toccando uno dei "Notte", "Lontano" o "Casa"Opzioni, quindi toccare"Salva" continuare.

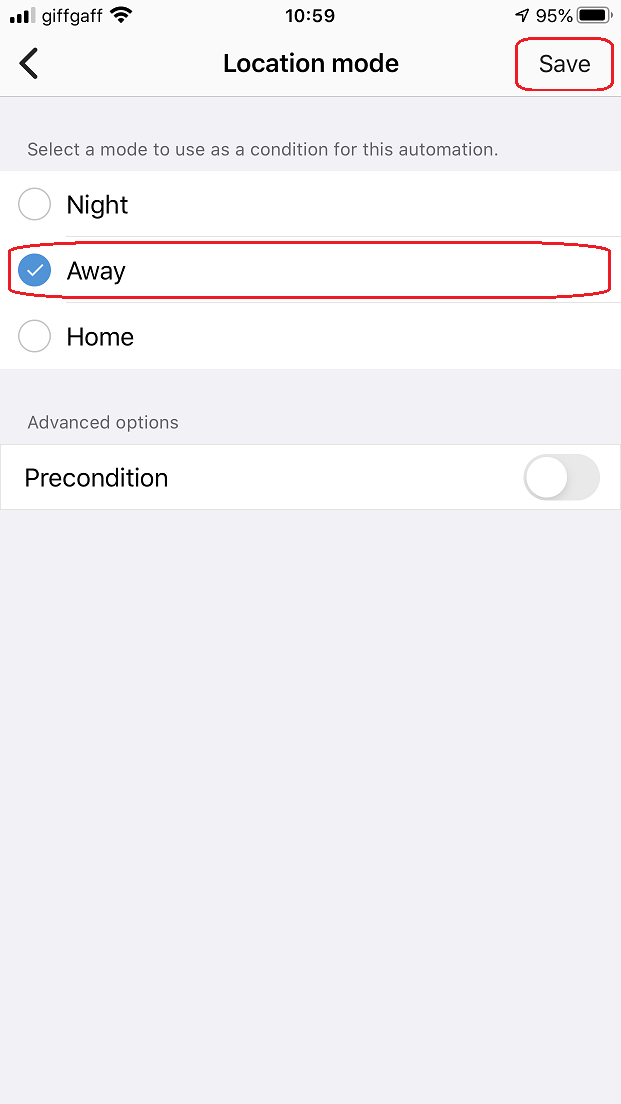
- Ora possiamo aggiungere l'azione che vogliamo accadere quando la modalità di localizzazione cambia, quindi tocca "Aggiungi azione"E poi su"Dispositivi di controllo", Dal momento che vogliamo controllare il dispositivo.


- Verranno visualizzati dispositivi con azioni disponibili, quindi tocca uno per selezionarlo e quindi toccare "Salva"andare avanti.


- Gli smartthings seleziona deridamente un'azione predefinita a seconda del tipo di dispositivo, quindi controlla il risultato nella sezione "Allora" dell'automazione e se è quello che devi semplicemente toccare "Fatto" per confermare.
Se tuttavia desideri modificare l'azione, quindi semplicemente toccalizza, crea le tue modifiche e toccare "Salva"Una volta finito.

- Infine, inserisci un nome per questa automazione o mantenere quello predefinito, toccando "ok" per confermare.
Torna sulla schermata Automation Automation che si nota che è possibile disabilitare / abilitare l'automazione se necessario toccando il "cursore".

Ottenere aiuto e supporto
Speriamo che tu sia soddisfatto del tuo acquisto e non sperimenta alcun problema con l'installazione e l'utilizzo del tuo nuovo Vesternet Dispositivo. Come sempre, l'aiuto è a portata di mano se ne hai bisogno semplicemente seguendo i link qui sotto.









