

Vesternet Interrupteur capable de zigbee à 2 fils (VES-ZB-SWI-005)
Merci d'avoir acheté ceci Vesternet Dispositif à utiliser dans votre contrôleur de maison intelligent SmartThings!
Le VES-ZB-SWI-005 est un commutateur capable de zigbee à 2 fils et offre les caractéristiques suivantes:
- Câblage à 2 fils (sans neutre) ou 3 fils (avec point de contournement optionnel pour les possibilités d'installation flexibles
- Prend en charge les interrupteurs momentanés
- 4.8a charge résistive (1.4a charge capacitive / inductive)
- Petite taille de l'installation 45,5 x 45 x 20,3 mm
- ZigBee 3.0 fonctionne avec Zigbee Zha & Zigbee ZLL HUBS & BRIDGES
Le contrôleur HOME SMARTHINGS Smart Home a besoin d'un «gestionnaire de périphériques» pour chaque périphérique matériel que vous souhaitez utiliser afin qu'il fonctionne correctement. Un gestionnaire de périphériques est un élément logiciel / code écrit dans le langage de programmation Groovy et ceux-ci sont créés par SmartChings eux-mêmes, par les fabricants de périphériques matériels ou par la communauté SmartChings.
Vesternet Le matériel n'est pas différent à cet égard, mais heureusement pour l'utilisateur final, nous avons créé nos propres gestionnaires de périphériques pour notre gamme complète de matériel. Cela signifie que vous n'avez pas besoin de rechercher et de parcourir le Web pour essayer de trouver du code et des informations pour que l'appareil fonctionne!
Pour une meilleure compatibilité avec le contrôleur SmartChings Smart Home, nous vous recommandons d'utiliser notre gestionnaire de périphériques de support.
Vesternet Gains de périphérique Zigbee
Disponible ici.
Deux fichiers sont requis pour ce périphérique particulier:
- Interrupteur capable de 2 fils VES-ZB-SWI-005.Groovy
- Bouton d'enfant capable de commutateur capable de VES-ZB-SWI-005.Groovy
Ce Vesternet L'appareil dispose des fonctionnalités suivantes lorsqu'il est utilisé avec notre gestionnaire de périphériques de support dans le contrôleur SmartThings Smart Home Controller (testé avec la version du micrologiciel SmartThings 000.032.00012).
- Les soutiens Au et Désactivé Contrôle de l'application.
- Rapports Au et Désactivé Événements lorsqu'il est utilisé à partir du commutateur local.
- Permet une attribution d'actions "actions" pour Au et Désactivé Contrôle de la section Détails du périphérique de l'application.
- Permet d'ajouter des "automations" pour Au et Désactivé Événements de la section Automatisation de l'application.
- Permet d'ajouter des "automations" pour Au et Désactivé Contrôle de la section Automatisation de l'application.
Installer physiquement l'appareil
Utiliser l'appareil
Installez notre gestionnaire de périphériques de support
Inclure l'appareil dans votre réseau Zigbee
Configurer l'appareil
Contrôlez l'appareil à partir d'une application ou d'une interface utilisateur
Utilisez le périphérique dans Automatisations, Scènes, Horaires et Logic
Obtenir de l'aide et du support si vous en avez besoin
Installation du périphérique physique
Ce Vesternet Les besoins des périphériques se connectent directement au système de câblage électrique de votre maison après toutes les réglementations et normes de sécurité applicables. Vous devez être confiant dans vos capacités dans cette zone, sinon vous pouvez endommager le module, votre câblage ou vous-même!
Si vous préférez une installation professionnelle de vos appareils à domicile SMART, vous pouvez trouver d'autres informations dans notre DIY VS Professional guider.
L'appareil peut être câblé à l'aide de Configuration à 2 fils ou à 3 fils. L'accessoire de dérivation peut être nécessaire pour certains types de charge lorsqu'il est utilisé dans une configuration à 2 fils.

Pour plus d'informations, veuillez consulter le manuel fourni avec l'appareil.
Opération de l'appareil
L'appareil dispose d'une seule entrée de commutation qui contrôle la sortie unique. Lorsqu'un interrupteur momentané est connecté, l'état est basculé avec chaque pression sur le commutateur. Les commutateurs à bascule ne sont pas pris en charge.
Pour plus d'informations, veuillez consulter le manuel fourni avec l'appareil.
Installation du gestionnaire de périphériques
Accéder à l'environnement de développement intégré Groovy Groovy ici. Si vous êtes nouveau dans l'IDE SmartThings, vous pouvez en savoir plus à ce sujet à Documentation classique SmartThings Classic
- Cliquez sur "Mes manutentionnaires de périphérique". Vous verrez une liste des gestionnaires de périphériques que vous avez déjà chargés. Pour en créer un nouveau, cliquez sur"Créer un nouveau gestionnaire de périphériques".

- Cliquez sur "Du code"charger un document d'éditeur vierge.

- L'éditeur est très basique et est mieux utilisé pour simplement coller dans le code d'un autre emplacement.

- Visiter le Vesternet Repository GitHub à l'emplacement mentionné au début de ce manuel et afficher le fichier contenant le gestionnaire de périphérique Groovy Code.
Pour vous assurer que le code Groovy valide est copié, cliquez sur "Brut" bouton.
- Sélectionnez tout le texte de la page et copiez-le.

- Copiez le code de la page GITUB, collez-la dans l'éditeur SmartThings, puis cliquez sur "Créer".

- Assurez-vous que l'éditeur SmartHings confirme avec un "Créé SmartDevice" un message.

- Enfin cliquez sur le "Publier"Bouton et sélectionnez"Pour moi«C'est une étape importante car elle rend le gestionnaire de périphériques en direct sur votre contrôleur SmartThings Home Smart Home!
Si l'appareil nécessite plusieurs gestionnaires de périphériques, veillez à répéter le processus à partir du début et de créer tout ce qui est requis.
- Pour mettre à jour ou modifier le gestionnaire de périphériques à l'avenir, vous pouvez simplement cliquer sur le lien dans le "Espace de noms / nom"Colonne dans la liste initiale indiquée sur le"Mes manutentionnaires de périphérique"Page.
Vous serez conduit à l'éditeur SmartThings pour ce gestionnaire de périphériques où vous pouvez éditer le code, sélectionner tout et écraser avec une nouvelle copie, etc.
N'oubliez pas de cliquer sur le "sauvegarder"Bouton pour enregistrer les modifications. Ensuite, assurez-vous de cliquer sur le"Publier"Bouton et sélectionnez"Pour moi".
Paire le périphérique
Ouvrez l'application SmartChings sur votre smartphone ou votre tablette. Si vous êtes nouveau dans l'application SmartCings, vous pouvez en savoir plus à ce sujet à la SmartChings Mise en route guider.
- Du tableau de bord de SmartThings App, touchez le "+"Dans le coin supérieur droit de l'application, puis touchez"Appareil".


- Faites défiler l'écran et touchez »Scannez à proximité"Si vous avez plusieurs sources SmartThings Smart Home Controlers, vous aurez montré un"Sélectionnez Hub" écran.


- Touchez l'un des hubs pour mettre une tique à côté, puis touchez »Sélectionner"Pour initier le scan.


- Pour confirmer la demande de couplage sur l'appareil, Appuyez sur la touche "RESET" 5 fois rapidement.
C'est tout ce qu'on peut en dire, SOIS PATIENT Et SmartChings devrait éventuellement montrer un message de réussite!
Vous pouvez modifier le nom du périphérique si vous le souhaitez en touchant "Renommer«Touchez la flèche arrière dans le coin supérieur gauche pour revenir au tableau de bord.

- Vous constaterez que l'appareil n'a pas été attribué à une pièce, vous pouvez donc le faire maintenant si vous le souhaitez en touchant "Déplacer dans une autre chambre".
Une fois que l'écran "Choisir une salle" apparaît, vous pouvez changer la chambre et toucher "sauvegarder" pour finir.
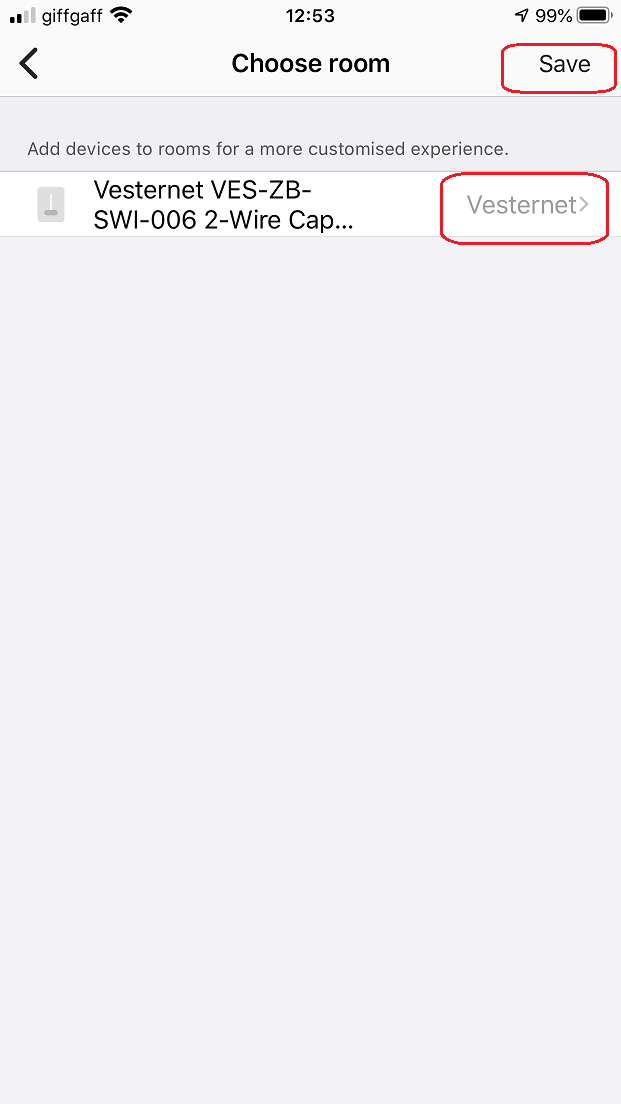
- Retournez au tableau de bord et affichez votre nouvel appareil.
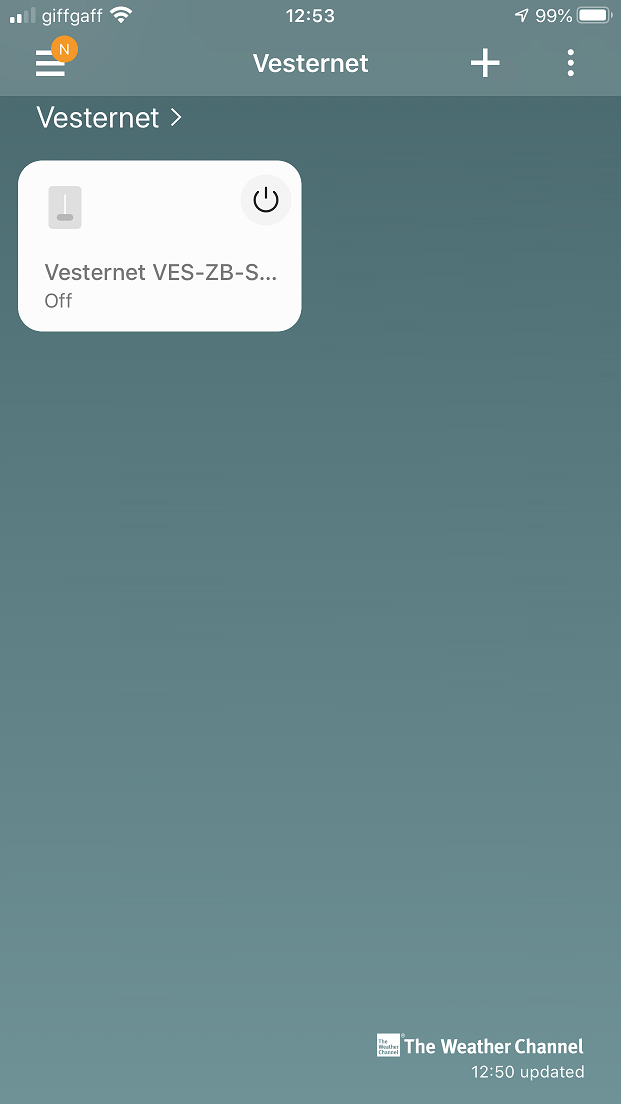
Configurer l'appareil
Il n'y a pas de paramètres de configuration disponibles pour cet appareil, il est "prêt à utiliser" dès qu'il a été jumelé à votre réseau Zigbee!
Contrôle de l'application
Ouvrez l'application SmartChings sur votre smartphone ou votre tablette. Si vous êtes nouveau dans l'application SmartCings, vous pouvez en savoir plus à ce sujet à la SmartChings Mise en route guider.
Vous pouvez contrôler cet appareil directement à partir du tableau de bord SmartThings App en appuyant simplement sur le "interrupteur"Dans le coin supérieur droit de la tuile d'appareil.
À chaque touche, l'appareil sera basculé à son état opposé. Notez que l'icône du périphérique modifie également l'état actuel.


Vous pouvez également contrôler le périphérique à partir de la page Détails du périphérique, cette fois le "interrupteur«Des changements en elles-mêmes pour indiquer l'état du périphérique.


Toucher le "Histoire"L'onglet en bas de l'écran ouvre l'historique de tous les événements précédents de l'appareil.
Vous pouvez également accéder à d'autres écrans en touchant l'icône de menu en haut à droite de l'écran, avec des options permettant d'éditer le nom du périphérique et de la modifier de la pièce.


Utilisation dans les automations, les scènes, les horaires et la logique
Ouvrez l'application SmartChings sur votre smartphone ou votre tablette. Si vous êtes nouveau dans l'application SmartCings, vous pouvez en savoir plus à ce sujet à la SmartChings Mise en route guider.
SmartChings offre plusieurs façons différentes d'utiliser vos appareils, nous examinerons ici un coup d'œil à l'appareil direct »Actions"et général"Automatisation".
Actions
- À partir de l'écran Détails du périphérique, appuyez sur l'une des actions répertoriées.
SmartChings offre utilement aux actions standard de "Minuteur", "Allumer" et "Éteindre«Quels sont tous des déclencheurs simples à base de temps.
Toucher le "Minuteur"Action et une fois que l'écran" Minuterie "apparaît, vous pouvez voir qu'il existe des options permettant de définir un compte à rebours simple. Touchez certaines des options, puis appuyez sur"sauvegarder".

- Retour sur l'écran Actions Vous verrez les résultats. Une fois que le compte à rebours expire votre action sélectionnée sur l'appareil se produira automatiquement.
Toucher le "Glissière«À droite de l'action, la désactivation alternativement et l'active.
Maintenant, touchez le "Allumer"Action et une fois que l'écran" Power On "apparaît, vous pouvez voir qu'il existe des options permettant de définir un événement planifié simple qui allume le périphérique
Faites défiler les heures et minutes pour définir une heure pour que l'action se produise. Vous pouvez faire cette action qui se répète automatiquement en touchant un ou plusieurs des jours de la semaine en bas.

- Ici, vous pouvez voir qu'un horaire de semaine a été défini pour 7 heures du matin. Toucher "sauvegarder" quand tu as fini.
Retour sur l'écran Actions Vous verrez les résultats et encore une fois, touchant le "Glissière«À droite de l'action, la désactivation alternativement et l'active.

- Le "Éteindre"L'action est la même que l'action" Power On ", sauf cette fois que l'événement planifié transforme l'appareil.
Encore une fois, toucher le "Glissière«À droite de l'action, la désactivation alternativement et l'active.

Automatisation
Les automatismes de cet appareil se présentent sous deux formes, celles qui peuvent réagir à un "Événement"De l'appareil localement (comme il s'allume ou s'éteint) et ceux qui peuvent"Contrôler"L'appareil (par exemple le tournant sur ou éteint) en réaction à un événement d'une autre partie du système SmartChings tel que l'emplacement ou la météo. Bien sûr, vous pouvez également réagir à d'autres appareils!
Réagir aux événements de l'appareil
- Du tableau de bord, développez le menu principal et touchez "Automatisation".
Une fois que l'écran "Automatisations" apparaît, touchez "Ajouter une automatisation" passer à autre chose.

- Une fois la "Ajouter une automatisation"L'écran semble toucher"Conditionner la condition" et alors "Statut du périphérique"Puisque nous sommes intéressés à réagir à un événement de périphérique.


- Les dispositifs avec conditions disponibles seront affichés, alors touchez-en un pour le sélectionner.
L'écran suivant affichera les conditions disponibles pour l'appareil. Nous pouvons donc sélectionner le "Allumé ou éteint"(Les deux événements déclencheront) ou"Au" et "Désactivé"Individuellement.

- Touchez l'une des conditions pour mettre une marque à côté, puis touchez "sauvegarder"Pour revenir à l'écran" Ajouter automatisation ".
Maintenant, vous pouvez voir que votre condition "si" a été peuplée, alors touchez "Ajouter une action" passer à autre chose.

- Pour cela, nous choisirons d'envoyer une notification push à nous-mêmes lorsque l'appareil est allumé, alors touchez "Notifier quelqu'un"Procéder, suivi de"Envoyer une notification aux membres".


- Tapez votre message, nous avons choisi un texte simple "Le commutateur activé", mais vous pouvez inclure plus d'informations si vous le souhaitez, par exemple le nom de la chambre.
Toucher "sauvegarder"Quand tu as fini.
À ce stade, vous pouvez ajouter d'autres actions si nécessaire, ou simplement toucher "Terminé"Pour enregistrer cette automatisation.

- Enfin, entrez un nom pour cette automatisation ou gardez le par défaut, toucher "d'accord" confirmer.
Retour sur l'écran d'automatisation Vous remarquerez que vous pouvez désactiver / activer l'automatisation si nécessaire en touchant le "glissière".

Contrôler l'appareil
- Du tableau de bord, développez le menu principal et touchez "Automatisation".
Une fois que l'écran "Automatisations" apparaît, touchez "Ajouter une automatisation" passer à autre chose.

- Une fois la "Ajouter une automatisation"L'écran semble toucher"Conditionner la condition" et alors "Mode d'emplacement«Étant donné que nous sommes intéressés à réagir lorsque le mode de localisation des changements Sytem SmartChings.


- SmartChings prend en charge divers modes de localisation, alors sélectionnez-en une en touchant l'un des "Nuit", "Une façon" ou "Maison"Options, puis touchez"sauvegarder" continuer.

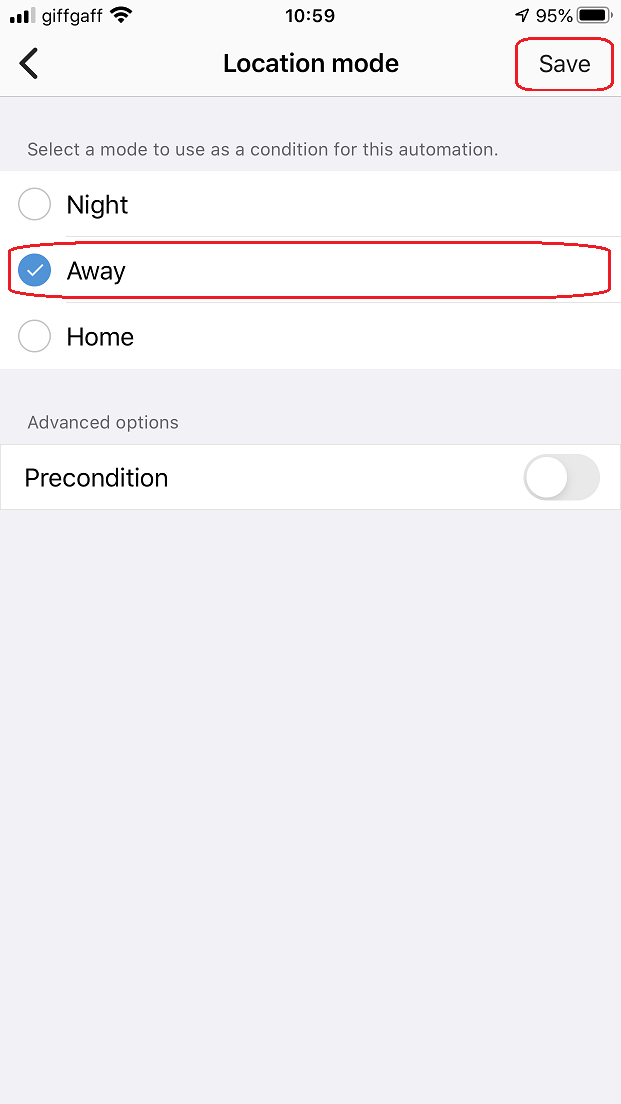
- Maintenant, nous pouvons ajouter l'action que nous voulons arriver lorsque le mode de localisation change, alors touchez "Ajouter une action"Et puis sur"Appareils de controle", puisque nous voulons contrôler l'appareil.


- Les dispositifs avec des actions disponibles seront affichés, alors appuyez sur une pour la sélectionner, puis touchez "sauvegarder"passer à autre chose.


- SmartThings permet de sélectionner utilement une action par défaut en fonction du type de périphérique, alors vérifiez le résultat dans la section "Alors" de l'automatisation et si c'est ce dont vous avez besoin simplement de toucher "Terminé" confirmer.
Si toutefois, vous souhaitez modifier l'action, appuyez simplement dessus, faites vos modifications et touchez »sauvegarder"Une fois terminé.

- Enfin, entrez un nom pour cette automatisation ou gardez le par défaut, toucher "d'accord" confirmer.
Retour sur l'écran d'automatisation Vous remarquerez que vous pouvez désactiver / activer l'automatisation si nécessaire en touchant le "glissière".

Obtenir de l'aide et du soutien
Nous espérons que vous êtes satisfait de votre achat et n'effectuez aucun problème avec l'installation et l'utilisation de votre nouvelle. Vesternet Appareil. Comme toujours, l'aide est à portée de main si vous en avez besoin en suivant simplement les liens ci-dessous.









