Cette note d'application montre comment créer une lumière contrôlée de mouvement qui s'allume automatiquement pour une période prédéfinie pendant certaines périodes de la journée à l'aide du contrôleur central FIBaro Home Center.
But du projet
Le but de ce projet est de contrôler automatiquement une lumière:
- La lumière allume quand le mouvement est détecté
- La lumière reste allumée pendant 1 minute après la détection du dernier mouvement
- Ce système ne fonctionne que pendant une période déterminée de la journée (18.45 et 06.30)
Composants
Pour ce projet, j'ai utilisé un système Z-Wave comprenant:
- Module de dimmer FIBaro - utilisé pour contrôler la lumière via z-wave
- Détecteur de mouvement SP103 Everspring SP103 - utilisé pour détecter le mouvement dans la pièce
- Fibaro Home Center 2 ou Accueil Centre Lite (HC Lite) Contrôleurs Z-Wave. - Contrôleur central Z-Wave
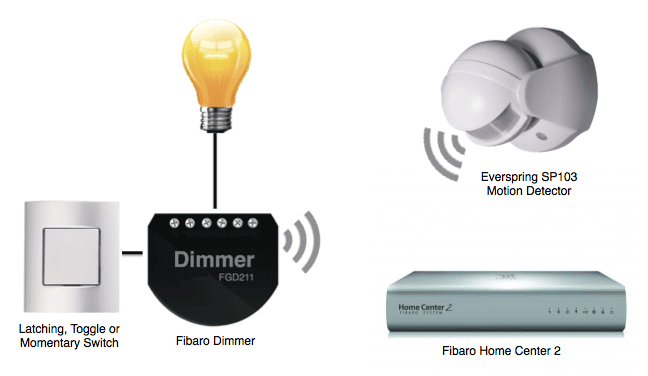
Contrôle de la scène
Après inclure les appareils dans le contrôleur FIBARO HOME CENTER (HC2 ou HCL), nous utiliserons des «scènes» pour contrôler le comportement du capteur et le variateur de contrôle.
Nous devrons créer quatre scènes dans le centre d'accueil (HC):
- Mouvement léger sur - allume la lumière lorsque le détecteur de mouvement envoie une alerte "enfreinte" (mouvement)
- MOUVEMENT DE LA LUMIÈRE OFF - Éteignez l'éclairage lorsque le détecteur de mouvement envoie une alerte «Safe» (sans mouvement) après un délai de 60 secondes
- Actif - contrôle l'heure de début lorsque les scènes deviennent actives (18.45)
- Inactif - Contrôle l'heure de fin lorsque les scènes s'arrêtent être active (06.30)
Créer une variable de temps
Avant de créer les scènes pour contrôler les lumières, nous devons créer une variable pouvant être utilisée pour contrôler les temps où les scènes sont actives.
Les variables sont créées et éditées dans HC'S Panneau variable.
- Aller à la Panneaux onglet et sélectionnez le Panneau de variables de la barre de navigation à gauche
- Dans 'Variables prédéfinies "Cliquez sur"Ajouter'
- Donnez à la nouvelle variable un nom - par exemple 'actif'
- Nous devons fournir la variable avec deux valeurs prédéfinies - Valeur de changement 1 à 'actif'et valeur 2 à'Inactif'
- Cliquez sur le bleu 'sauvegarder' bouton

Créer le mouvement léger sur la scène
Les scènes sont créées et éditées dans HC Scènes Onglet, pour créer le "mouvement léger sur" scène
- Aller à la Scènes onglet et cliquez sur 'Ajouter une scène'Dans la barre de navigation à gauche
- Donnez un nom à la nouvelle scène - par exemple 'Mouvement léger sur'
- Choisissez une chambre dans la liste déroulante - j'ai sélectionnée 'Démo'
- Sélectionnez le 'Scène active' et 'Commencer quand le centre d'accueil commence' des boites

- Clique le 'Avancée'Onglet puis dans' Ajouter une scène à l'aide du bloc graphique 'Cliquez sur'sauvegarder'
- Dans la boîte de scène noire, cliquez sur le '+'Icône pour ajouter des appareils et des déclencheurs pour la scène
- Dans le menu déroulant, il faut Dispositifs et sélectionnez le détecteur de mouvement qui contrôlera cette scène - pour cet exemple, il est EVR-SP103
- Avec le bloc de capteur EVR_SP103 dans la scène, sélectionnez 'Violé'Dans le menu déroulant dans le bloc d'état vert
- Cliquez sur le clic sur le '+'icône au bas de la boîte de scène noire
- Dans le menu déroulant, il faut Variables et sélectionnez le 'actif'variable que nous avons créée précédemment
- S'assurer 'actif'est sélectionné dans le bloc vert de la variable
- Dans le prochain changement de bloc orange 'Et' pour 'Puis'
- Cliquez sur le clic sur le '+'icône au bas de la boîte de scène noire
- Dans le menu déroulant, il faut Dispositifs et sélectionnez le périphérique à contrôler par la scène - pour cet exemple, c'est un gradateur FIBaro
- Dans le bloc vert de Fibaro Dimmer, réglez-le à 'Allumer', vous pouvez également taper un niveau de luminosité tel que 80 (%)
- Cliquez sur le gris 'sauvegarder' bouton
- C'est la principale sur la scène qui contrôlera la lumière.

Créer la lumière du mouvement de la lumière
Cette scène est créée à la suite du même processus que pour la scène 'léger mouvement sur':
- Aller à la Scènes onglet et cliquez sur 'Ajouter une scène'
- Nommez la scène «Mouvement léger» et allouer dans une pièce
- Sélectionnez 'Sûr'Pour la condition de capteur EVR_SP103
- Définissez 60 secondes comme la période de retard dans le bloc de retard rouge EVR_SP103
- Sélectionnez 'Éteindre'Pour l'état du variateur de fibaro
- N'oubliez pas de cliquer sur le gris 'sauvegarder' bouton
- Assurez-vous également que la «Scène active» et «Démarrer lorsque les boîtes de démarrage du centre-ville 2 sont sélectionnées dans la scène Général languette
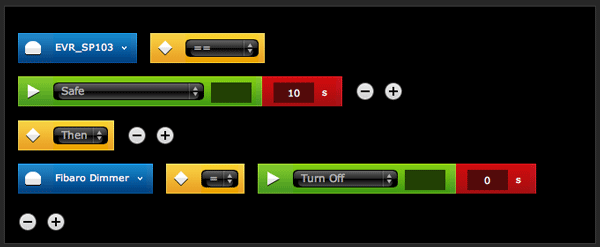
Créer la scène active
- Aller à la Scènes onglet et cliquez sur 'Ajouter une scène'
- Donnez à la nouvelle scène un nom 'actif'et allouer dans une pièce
- Sélectionnez le 'Scène active' et 'Commencer quand le centre d'accueil commence' des boites
- Clique le 'Avancée'Onglet puis dans' Ajouter une scène à l'aide du bloc graphique 'Cliquez sur'sauvegarder'
- Dans la boîte de scène noire, cliquez sur le '+'Icône pour ajouter des appareils et des déclencheurs pour la scène
- Dans le menu déroulant, il faut Minuteries et sélectionnez 'Jours ou semaine'
- Sélectionnez les jours que vous souhaitez que les scènes soient actives - lundi, mardi ... dimanche
- Sélectionnez 'Heure exacte'Et sélectionnez l'heure que vous souhaitez que la scène devienne active - 18.45 pour cet exemple
- Dans le changement de bloc orange 'Et' pour 'Puis'
- Dans le menu déroulant, il faut Variables et sélectionnez le 'actif'
- S'assurer 'actif'est sélectionné dans le bloc vert de la variable
- Cliquez sur le gris 'sauvegarder' bouton
- Cette scène change l'état de la variable «actif» à «actif» à 18 h 45

Créer la scène inactive
Cette scène est créée à la suite du même processus que pour la scène «active»:
- Aller à la Scènes onglet et cliquez sur Ajouter une scène
- Nommez la scène «inactive» et allouer dans une pièce
- Sélectionnez les mêmes jours de la semaine comme le actif scène
- Sélectionnez l'heure de la scène pour démarrer - 06h30 pour cet exemple
- Sélectionnez 'Inactif'Pour la condition variable "active"
- N'oubliez pas de cliquer sur le gris 'sauvegarder' bouton
- Assurez-vous également que le 'Scène active' et 'Commencer quand le centre d'accueil commence'Les boîtes sont sélectionnées dans la scène Général languette
- Cette scène modifie l'état de la variable «actif» à «inactif» à 06h30

Nous avons maintenant les quatre scènes qui permettent aux lumières d'être activées à différents moments de la journée.

Informations connexes
- APNT-61: Création de scènes dans le centre d'accueil de Fibaro
- APNT-62: Scènes de planification dans le centre d'accueil de Fibaro
- APNT-28: Éclairage contrôlé au coucher du soleil / Sunrise avec centre d'accueil de Fibaro
- APNT-1: Installation d'un module de gradateur FIBARO dans un interrupteur mural
- APNT-2: Éclairage à 2 voies à l'aide de modules de variateur de fibaro
- APNT-11: Utilisation de différents types de commutateurs avec modules de variateur de fibaro
- APNT-17: Contrôle des lumières avec des relais fibaro
- APNT-18: Utilisation d'un interrupteur secondaire avec un module FIBARO
- APNT-23: Comprendre les systèmes d'éclairage à 2 fils et à 3 fils
- APNT-24: Utiliser des gradateurs FIBARO avec des lumières LED









