

Vesternet Zigbee 1 Vyöhyke Wall Controller (VES-ZB-Wal-006)
Kiitos tämän ostamisesta Vesternet Laite käytettäväksi SmartThings Smart Home Controllerissa!
VES-ZB-Wal-006 on Zigbee Wall Controller / kaukosäädin ja on seuraavat ominaisuudet:
- Kaksi painiketta yksinkertaisilla päälle / pois merkinnät
- Työnnetty, pidetty ja julkaistiin tapahtumia jokaiselle painikkeelle
- Standardi 80 mm x 80 mm: n muotoinen tekijä, jossa on tahmea tyyny tai ruuvi kiinnitys
- Indikaattori LED
- Pitkäikäinen CR2450 akku
- Zigbee 3.0 toimii yhdessä ZigBee ZHA & ZigBee ZLL keskittimet ja sillat
SmartThings Smart Home Controller tarvitsee "Device Handler" jokaiselle laitteistolaitteelle, jota haluat käyttää niin, että se toimii oikein. Laitteen käsittelijä on Groovy-ohjelmointikielellä kirjoitettu ohjelmisto / koodi, ja ne luovat SmartThings itse laitteistolaitteiden valmistajien tai SmartThingsyhteisön valmistajilta.
Vesternet Laitteisto ei ole erilainen tässä suhteessa, mutta onneksi loppukäyttäjä Olemme luoneet oman laitteen käsittelijämme täyden valikoiman laitteistomme. Tämä tarkoittaa, että sinun ei tarvitse etsiä ja rajoittaa verkkoa kokeilemaan koodia ja tietoja saadaksesi laitteen töihin!
Paras yhteensopivuus SmartThings Smart Home Controller suosittelemme, että käytät tukilaitteen käsittelijää.
Vesternet ZigBee Device Handlers
Saatavilla tässä.
Tähän laitteeseen tarvitaan kaksi tiedostoa:
- Vesternet VES-ZB-WAL-006 1 Zone Wall Controller.groovy
- Vesternet VES-ZB-WAL-006 1 Zone Wall Controller Child button.groovy
Tämä Vesternet Laitteessa on seuraavat ominaisuudet, kun sitä käytetään tukikeskustelijamme SmartThings Smart Home Controllerissa (testattu SmartThings Firmware -versiolla 000.032.00012).
- Tukee Työntää, Pidettyja Vapautettu Molempien painikkeiden tapahtumat (SmartThings ei tarjoa tapahtumaa "julkaistu", joten laitteen käsittelijä hyödyntää "kaksinkertaista" -tapahtumaa).
- Raportoi akun taso sovelluksen laitteiden yksityiskohdista
- Mahdollistaa "toimintojen" määrittämisen kaikkiin painikkeisiin sovelluksen laitteen yksityiskohdista.
- Mahdollistaa "automaation" lisäämisen akun tasolle sovelluksen automaatioosasta.
Fyysisen laitteen asennus
Tämän asennus Vesternet Laitetta ei voitu helpommin - irrota akun kansi, vedä akun välilehti ja vaihda akun kansi.
Laite voidaan jättää irti (kuten kaukosäädin) tai voit käyttää mukana toimitettua tarraa tai ruuveja sen pysyvästi korjata valintasi pinnalle.

Lisätietoja on laitteen mukana toimitettu käsikirja.
Laitteen toiminta
Laitteessa on kaksi painiketta, jokainen tuki Työntää, Pidettyja Vapautettu Tapahtumat.
SmartThings ei tarjoa tapahtumaa "julkaistu", joten laitteen käsittelijä hyödyntää "kaksinkertaista" -tapahtumaa sijaan.
Lisätietoja on laitteen mukana toimitettu käsikirja.
Laitteen käsittelijän asentaminen
Pääsy SmartThings Groovy Integroitu kehitysympäristö tässä. Jos olet uusi SmartThings IDE: lle, voit lukea lisää siitä SmartThings Klassinen dokumentaatio
- Klikkaus "Minun laitteen käsittelijät". Näet luettelon kaikista laitteiden käsittelijöistä, jotka olet jo latautunut. Luo uusi, napsauta"Luo uusi laitteen käsittelijä".

- Klikkaus "Koodista"Aseta tyhjä muokkausasiakirja.

- Editori on hyvin yksinkertainen ja sitä käytetään parhaiten yksinkertaisesti koodin liittämiseen toisesta sijainnista.

- Vieraile Vesternet GitHub-arkisto tämän käsikirjan alussa mainitulla paikalla ja tarkastele laitteen käsittelijän groovy-koodin sisältävä tiedosto.
Varmista, että vain kelvollinen groovy koodi kopioidaan, klikkaa "Raaka"Painike.
- Valitse kaikki sivun teksti ja kopioi se.

- Kopioi koodi GitHub-sivulta, liitä se SmartThings Editoriin ja valitse sitten "Luoda".

- Varmista, että SmartThings-editori vahvistaa a "Luonut SmartDevice"Viesti.

- Lopuksi napsauta "Julkaista"Painike ja valitse"Minulle". Tämä on tärkeä askel, koska se tekee laitteen käsittelijältä SmartThings Smart Home Controller!
Jos laite vaatii useita laitteen käsittelijöitä, muista toistaa prosessi alusta ja luo kaikki tarvittavat.
- Voit päivittää tai tehdä muutoksia laitteen käsittelyyn tulevaisuudessa voit napsauttaa linkkiä "Nimiavaruus / nimi"Sarake alkuperäisessä luettelossa, joka näkyy"Minun laitteen käsittelijät"Sivu.
Teidät viedään SmartThings-editorille, että laitteen käsittelijä, jossa voit muokata koodia, valitse kaikki ja korvata uudella kopiolla jne.
Älä unohda napsauttaa "Tallentaa"Painike tallentaaksesi muutokset. Varmista sitten uudelleen napsauttamalla"Julkaista"Painike ja valitse"Minulle".
Yhdistä laite
Avaa SmartThings-sovellus älypuhelimeen tai tabletiin. Jos olet uusi SmartThings-sovellukselle, voit lukea lisää siitä SmartThings Aloittaminen opas.
- SmartThings-sovelluksen kojelaudasta kosketa "+"Sovelluksen oikeassa yläkulmassa ja kosketa sitten"Laite".


- Selaa näyttöä alaspäin ja kosketa "Skannaus lähistöllä". Jos sinulla on useita SmartThings Smart Home -ohjaimia, näyttöön tulee"Valitse Keski"Näyttö.


- Kosketa yhtä keskittimistä, jos haluat laittaa rasti sen viereen ja kosketa sitten "Valitse"Voit aloittaa skannauksen.


- Vahvista laitteen pariliitoksen pyyntö, Paina ja pidä painettuna molempia painikkeita laitteessa, kunnes LED vilkkuu ja paina sitten vasenta painiketta ("On").
Se on kaikki se, OLE KÄRSIVÄLLINEN Ja SmartThings tulisi lopulta näyttää menestysviesti!
Voit muuttaa laitteen nimen, jos haluat koskettamalla "Nimeä uudelleen". Kosketa vasemmassa yläkulmassa olevaa takaisin nuolta palataksesi kojelautaan.

- Huomaat, että laitetta ei ole osoitettu huoneeseen, joten voit nyt tehdä niin, jos haluat koskettamalla "Siirry toiseen huoneeseen".
Kun näyttöön tulee "Valitse huone" -näyttö, voit vaihtaa huoneen ja kosketa "Tallentaa" saada valmiiksi.
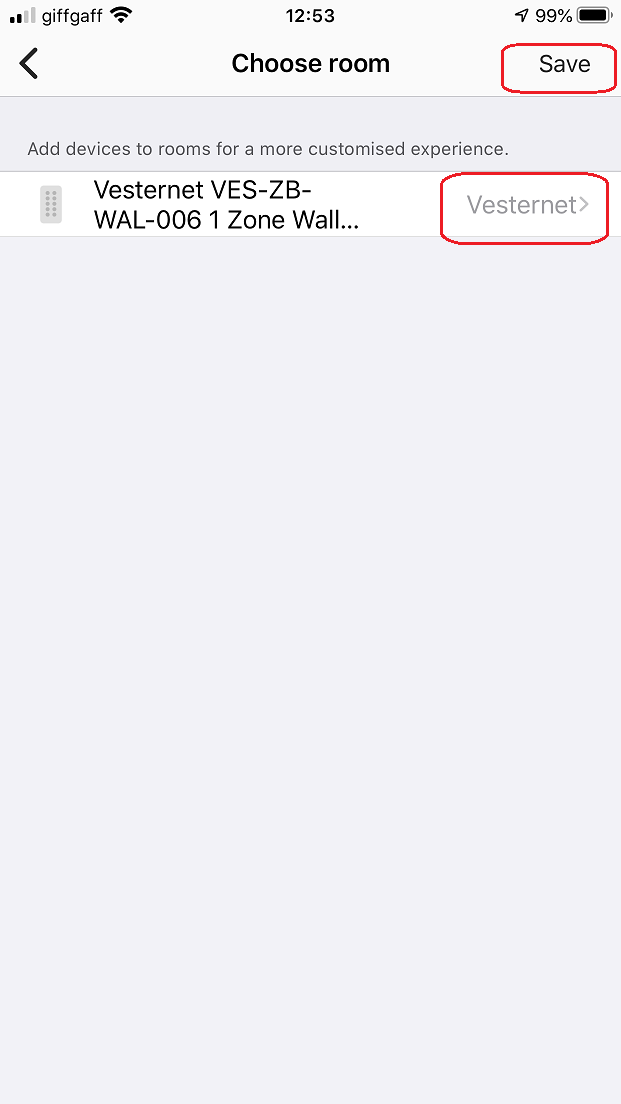
- Palaa kojelautaan ja katso uusi laite.

Määritä laite
Tässä laitteessa ei ole mitään konfigurointiasetuksia, se on "käyttövalmis" heti, kun se on yhdistetty Zigbee-verkkoon!
App Control
Koska tätä laitetta käytetään "Input" -toiminnolle, ei ole mitään hallintaa sovelluksesta.
Voit kuitenkin tarkastella akun nykyistä tilaa sovelluksen kojelaudassa tai napsauttamalla laitetta päästäksesi sen yksityiskohtiin.
Täällä voit myös tarkastella reaaliaikaisen painikkeen tapahtumia!


Koskettaa "HistoriaNäytön alaosassa oleva välilehti avautuu kaikkien aiempien tapahtumien historian laitteesta.
Voit myös käyttää muita näyttöjä koskettamalla valikkokuvaketta näytön oikeassa yläkulmassa, ja vaihtoehdot laitteen nimen muokkaamiseen ja tilan muuttamiseksi.


Käyttö automaatioissa, kohtauksissa, aikatauluissa ja logiikassa
Avaa SmartThings-sovellus älypuhelimeen tai tabletiin. Jos olet uusi SmartThings-sovellukselle, voit lukea lisää siitä SmartThings Aloittaminen opas.
SmartThings tarjoaa useita eri tapoja käyttää laitteita, tässä tarkastelemme suoraan laitetta "Toiminnot"Ja yleinen"Automaatiot".
Toiminnot
- Kosketa laitteen tiedot -näytöstä jotain "Painike"Haluat luoda toiminnon.
Muista, että SmartThings ei tarjoa tapahtumaa "vapautettu", joten laitteen käsittelijä hyödyntää "kaksinkertaisen työnnetyn" tapahtuman.
Kun "Lisää automaatio" -näyttö näkyy näet, että tapahtuma on jo esitetty. Kosketus "Lisää toimenpide" Siirtyä eteenpäin.

- Seuraavassa näytössä voit valita välillä "Ohjauslaitteet"Ohjauslaitteiden suoraan ja"Survea kohtauksia"Jos haluat suorittaa jo luomasi kohtaus.
Valitse laite, jolla voit hallita seuraavasta näytöstä.

- Näyttö muuttuu näyttämään "rasti" laitteen vieressä, kosketa "Tallentaa"Vahvista valinta.
SmartThings on auttanut oletusarvoisesti "Vaihda" -toiminnon määrittämiseen laitteelle. Kosketus "Tehty"Jos olet tyytyväinen siihen, tai voit muuttaa sitä koskettamalla toimintaa.

- Jos haluat vaihtaa toiminnon vaihtamisesta kosketaksesi "liukusäädin"Ja valitse sen sijaan nimenomaisen toiminnan, kuten" On ". kosketa"Tallentaa"Vahvista valinta.


- Voit lisätä lisää toimintoja, jos tarvitset tai kosketa "Tehty"Lopeta.
Riippuen laitteen tyypistä sinulla voi olla muita toimintoja, esimerkiksi kyky asettaa himmennysaste.
Aktivoi toiminta koskettamalla "liukusäädin"Ja valitse himmennysprosentti. Kosketa"Tallentaa"Vahvista valinta.

- On myös vaihtoehtoja asettaa "viive" toiminnasta niin, että se ei tapahdu välittömästi ....


- .... ja voit poistaa laitteen automaattisesti asettamalla "Automaattinen sammutus" ajastin.


Automaatiot
- Laajenna kojelaudasta päävalikko ja kosketa "Automaatiot".
Kun "automaattiset" -näyttö tulee koskettamalla "Lisää automaatio" Siirtyä eteenpäin.

- Tämä vie sinut tuttuun "Lisää automaatio"Näyttö, mutta tällä kertaa" jos "ehto ei ole valmiiksi täytetty.
Kosketus "Lisää tila" ja sitten "Laitteen tila"Koska olemme kiinnostuneita reagoimaan laitetapahtumaan.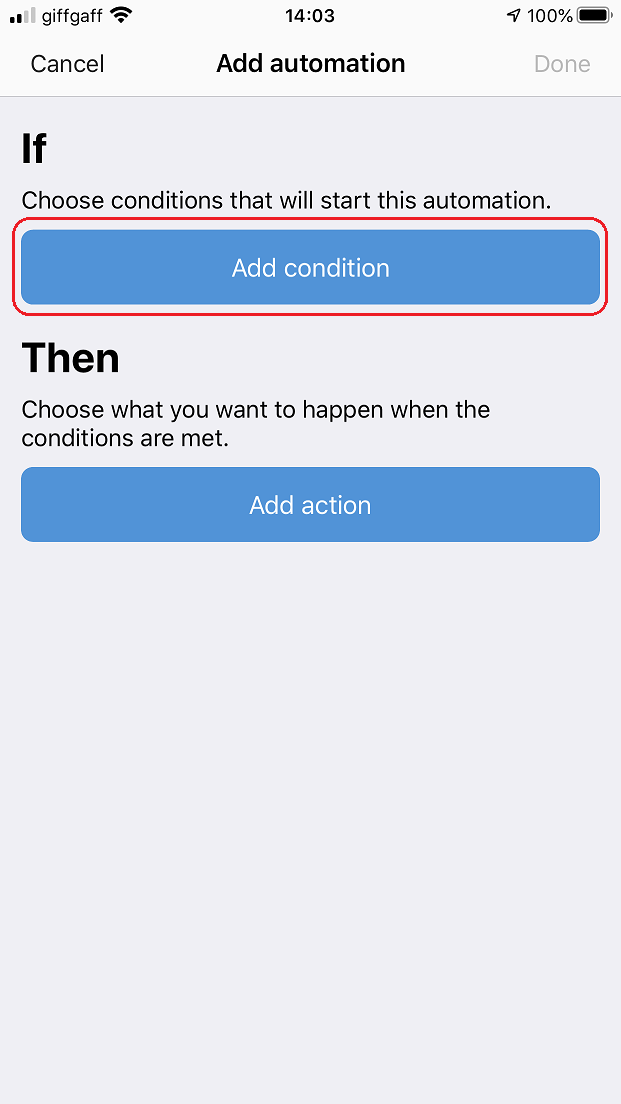
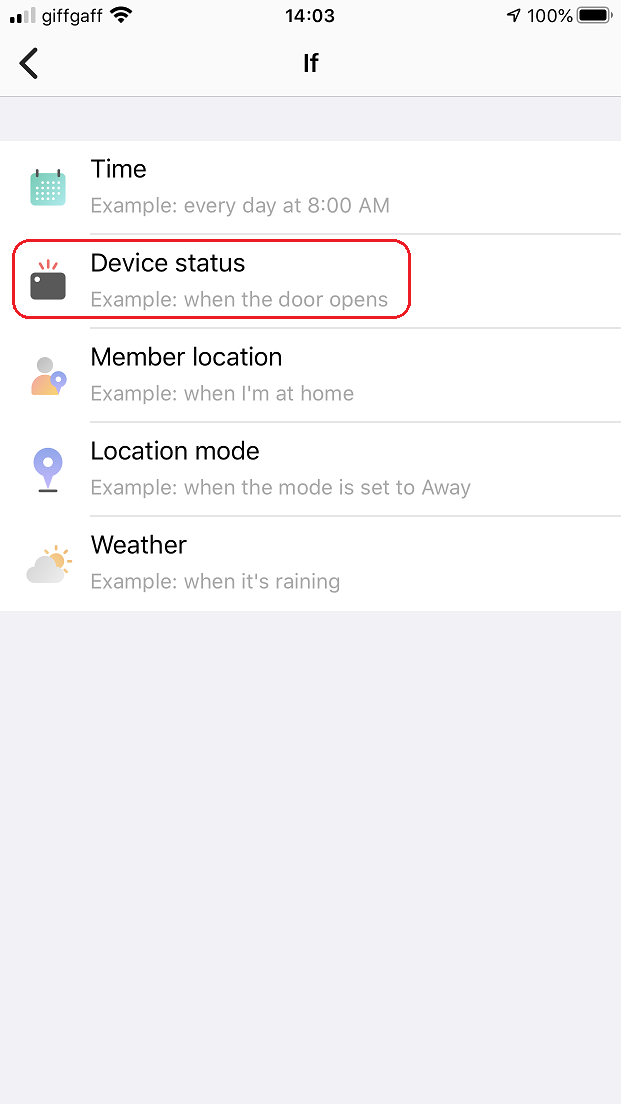
- Näyttöön tulee laitteet, joissa on käytettävissä olevat ehdot, joten valitse se valitsemalla se.
Seuraavassa näkyy näytetään laitteen käytettävissä olevat olosuhteet, joten tässä voimme valita "Akku"Kunto koskettamalla sitä.

- Nyt näytetään mahdolliset testit tilaan.
Akun tasolle voimme testata prosenttiosuutta vastaan, joten asetamme sen olevan "Yhtä tai alle"prosenttiosuus"20".
Kosketus "Tallentaa"Vahvista tila.

- Kosketus "Tallentaa"Jälleen ja saat automaattisesti automaation" sitten ".
Tätä varten päätämme lähettämään itsellemme itsellemme, kun akun taso on alhainen, niin kosketa päälle "Ilmoita jollekin" edetä.

- Seuraava kosketus on "Lähetä ilmoitusta jäsenille"Ja kirjoita sitten viestisi.
Täällä valitsimme yksinkertaisen "seinän säätimen akku on alhainen" tekstiä, mutta voit lisätä lisätietoja, jos haluat, esimerkiksi huoneen nimi.
Kosketus "Tallentaa"Kun olet valmis.

- Syötä lopuksi tämän automaation nimi tai pidä oletusarvoinen, koskettamalla "Ok" vahvistaa.
Takaisin Automations-näytölle Huomaat, että voit poistaa automaation käytöstä / ottaa käyttöön tarvittaessa koskettamalla "liukusäädin".

Apua ja tukea
Toivomme, että olet tyytyväinen ostoosi ja et koe mitään ongelmia asentamalla ja käyttää uutta Vesternet Laite. Kuten aina, apu on käsillä, jos tarvitset sitä yksinkertaisesti noudattamalla alla olevia linkkejä.









