

Vesternet ZIGBEE 2 -johdin kykenevä himmennin (VES-ZB-DIM-004)
Kiitos tämän ostamisesta Vesternet Laite käytettäväksi SmartThings Smart Home Controllerissa!
VES-ZB-DIM-004 on ZIGBEE 2-johdin kykenevä himmennin ja tarjoaa seuraavat ominaisuudet:
- 2-johdin (ilman neutraalia) tai 3-johdin (neutraalilla) johdotus ja valinnainen ohitus joustaville asennusmahdollisuuksille
- Tukee hetkellisiä kytkimiä
- 1.8a Resistiivinen kuormitus (0,8A kapasitiivinen / induktiivinen kuorma)
- Pieni asennuskoko 45,5 x 45 x 20,3 mm
- Takareunan himmennys hyvästä yhteensopivuudesta LEDien kanssa
- Virta, energia, jännite ja nykyinen mittaus
- Pehmeä aloitus
- ZigBee 3.0 toimii ZigBBee Zha & Zigbee ZLL Hubsin ja sillojen kanssa
SmartThings Smart Home Controller tarvitsee "Device Handler" jokaiselle laitteistolaitteelle, jota haluat käyttää niin, että se toimii oikein. Laitteen käsittelijä on Groovy-ohjelmointikielellä kirjoitettu ohjelmisto / koodi, ja ne luovat SmartThings itse laitteistolaitteiden valmistajien tai SmartThingsyhteisön valmistajilta.
Vesternet Laitteisto ei ole erilainen tässä suhteessa, mutta onneksi loppukäyttäjä Olemme luoneet oman laitteen käsittelijämme täyden valikoiman laitteistomme. Tämä tarkoittaa, että sinun ei tarvitse etsiä ja rajoittaa verkkoa kokeilemaan koodia ja tietoja saadaksesi laitteen töihin!
Paras yhteensopivuus SmartThings Smart Home Controller suosittelemme, että käytät tukilaitteen käsittelijää.
Vesternet ZigBee Device Handlers
Saatavilla tässä.
Tähän laitteeseen tarvitaan kaksi tiedostoa:
- VES-ZB-DIM-004 2-johdin kykenevä dimmer.groovy
- VES-ZB-DIM-004 2-johdin kykenevä himmennin lapsi button.groovy
Tämä Vesternet Laitteessa on seuraavat ominaisuudet, kun sitä käytetään tukikeskustelijamme SmartThings Smart Home Controllerissa (testattu SmartThings Firmware -versiolla 000.032.00012).
- Tukee Päällä, Vinossa ja Himmennys Hallinta sovelluksesta.
- Raportit Päällä, Vinossa ja Himmennys Tapahtumat, kun niitä käytetään paikallisesta kytkimestä.
- Raportit Voima, Energia ja Jännite Mittarit (SmartThings ei tällä hetkellä tue nykyistä kykyä).
- Mahdollistaa "toimien" määrittämisen Päällä ja Vinossa Ohjaus sovelluksen laitteen yksityiskohdista.
- Mahdollistaa "automaatioiden" lisäämisen Päällä, Vinossa, Himmennys ja Mittari Tapahtumat sovelluksen automaatioosista.
- Mahdollistaa "automaatioiden" lisäämisen Päällä, Vinossa ja Himmennys Ohjaa sovelluksen automaatioosasta.
- On määritysvaihtoehdot oletuskuormitustilaan virrankatkaisun ja paikallisen kytkintyypin jälkeen.
Fyysisen laitteen asennus
Tämä Vesternet Laite tarvitsee suoraan yhteyden kodin sähköjohdojärjestelmään kaikkien sovellettavien määräysten ja turvallisuusstandardien mukaisesti. Sinun on luottavainen valmiuksiin tällä alueella, muuten voit vahingoittaa moduulia, johdotusta tai itseäsi!
Jos haluat fiksu-kodin laitteiden ammattimaisen asennuksen, löydät lisätietoja DIY VS Professional opas.
Laite voidaan liittää joko 2-johdin tai 3-johtimen kokoonpano. Obissi-lisävaruste saattaa olla tarpeen tiettyihin kuormitustyyppeihin, joita käytetään 2-johdolla.

Lisätietoja on laitteen mukana toimitettu käsikirja.
Laitteen toiminta
Laitteessa on yksi kytkentätuloli, joka ohjaa yhtä lähtöä. Kun hetkellinen kytkin on kytketty, tila vaihtelee jokaisen kytkimen painalluksella ja voit myös ohjata himmennystasoa pitämällä kytkintä. Taso toimii syklisessä muotissa - Pidä kytkintä ja taso alkaa himmennystä yhdestä suunnasta, jotta kytke virta pysäyttää himmennys, pidä kytkintä uudelleen aloittaaksesi himmennän vastakkaiseen suuntaan.
Lisätietoja on laitteen mukana toimitettu käsikirja.
Laitteen käsittelijän asentaminen
Pääsy SmartThings Groovy Integroitu kehitysympäristö tässä. Jos olet uusi SmartThings IDE: lle, voit lukea lisää siitä SmartThings Klassinen dokumentaatio
- Klikkaus "Minun laitteen käsittelijät". Näet luettelon kaikista laitteiden käsittelijöistä, jotka olet jo latautunut. Luo uusi, napsauta"Luo uusi laitteen käsittelijä".

- Klikkaus "Koodista"Aseta tyhjä muokkausasiakirja.

- Editori on hyvin yksinkertainen ja sitä käytetään parhaiten yksinkertaisesti koodin liittämiseen toisesta sijainnista.

- Vieraile Vesternet GitHub-arkisto tämän käsikirjan alussa mainitulla paikalla ja tarkastele laitteen käsittelijän groovy-koodin sisältävä tiedosto.
Varmista, että vain kelvollinen groovy koodi kopioidaan, klikkaa "Raaka"Painike.
- Valitse kaikki sivun teksti ja kopioi se.

- Kopioi koodi GitHub-sivulta, liitä se SmartThings Editoriin ja valitse sitten "Luoda".

- Varmista, että SmartThings-editori vahvistaa a "Luonut SmartDevice"Viesti.

- Lopuksi napsauta "Julkaista"Painike ja valitse"Minulle". Tämä on tärkeä askel, koska se tekee laitteen käsittelijältä SmartThings Smart Home Controller!
Jos laite vaatii useita laitteen käsittelijöitä, muista toistaa prosessi alusta ja luo kaikki tarvittavat.
- Voit päivittää tai tehdä muutoksia laitteen käsittelyyn tulevaisuudessa voit napsauttaa linkkiä "Nimiavaruus / nimi"Sarake alkuperäisessä luettelossa, joka näkyy"Minun laitteen käsittelijät"Sivu.
Teidät viedään SmartThings-editorille, että laitteen käsittelijä, jossa voit muokata koodia, valitse kaikki ja korvata uudella kopiolla jne.
Älä unohda napsauttaa "Tallentaa"Painike tallentaaksesi muutokset. Varmista sitten uudelleen napsauttamalla"Julkaista"Painike ja valitse"Minulle".
Yhdistä laite
Avaa SmartThings-sovellus älypuhelimeen tai tabletiin. Jos olet uusi SmartThings-sovellukselle, voit lukea lisää siitä SmartThings Aloittaminen opas.
- SmartThings-sovelluksen kojelaudasta kosketa "+"Sovelluksen oikeassa yläkulmassa ja kosketa sitten"Laite".


- Selaa näyttöä alaspäin ja kosketa "Skannaus lähistöllä". Jos sinulla on useita SmartThings Smart Home -ohjaimia, näyttöön tulee"Valitse Keski"Näyttö.


- Kosketa yhtä keskittimistä, jos haluat laittaa rasti sen viereen ja kosketa sitten "Valitse"Voit aloittaa skannauksen.


- Vahvista laitteen pariliitoksen pyyntö, Paina "RESET" -painiketta 5 kertaa nopeasti.
Se on kaikki se, OLE KÄRSIVÄLLINEN Ja SmartThings tulisi lopulta näyttää menestysviesti!
Voit muuttaa laitteen nimen, jos haluat koskettamalla "Nimeä uudelleen". Kosketa vasemmassa yläkulmassa olevaa takaisin nuolta palataksesi kojelautaan.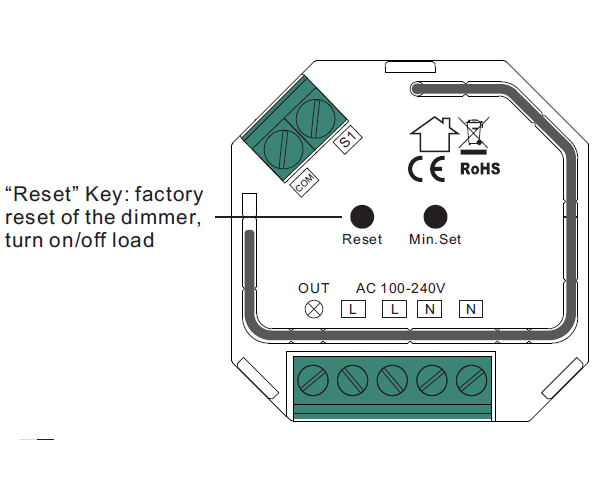

- Huomaat, että laitetta ei ole osoitettu huoneeseen, joten voit nyt tehdä niin, jos haluat koskettamalla "Siirry toiseen huoneeseen".
Kun näyttöön tulee "Valitse huone" -näyttö, voit vaihtaa huoneen ja kosketa "Tallentaa" saada valmiiksi.

- Palaa kojelautaan ja katso uusi laite.

Määritä laite
Laitteen käsittelijöiden avulla voit muuttaa laitteen asetuksia "mittareiden" raportointiin:
- Power Change (W) - 5W Oletus.
- Jännitteen muutos (V) - 5V Oletus.
- Nykyinen muutos (A) - 0.1A Oletus.
- Energian muutos (kWh) - 0.5kWh oletus.
Jos olet tyytyväinen oletusasetuksiin, laite on "käyttövalmis" heti, kun se on sisällytetty Zigbee-verkkoon!
Asetusten muuttaminen Avaa SmartThings-sovellus älypuhelimeen tai tablettiin. Jos olet uusi SmartThings-sovellukselle, voit lukea lisää siitä SmartThings Aloittaminen opas.
- SmartThings-sovelluksen kojelaudasta kosketa laitetta, jonka haluat muuttaa asetuksia, niin laitteen tiedot -näyttö kosketa oikeassa yläkulmassa "MENU ICON".
Kosketus "asetukset" jatkaa.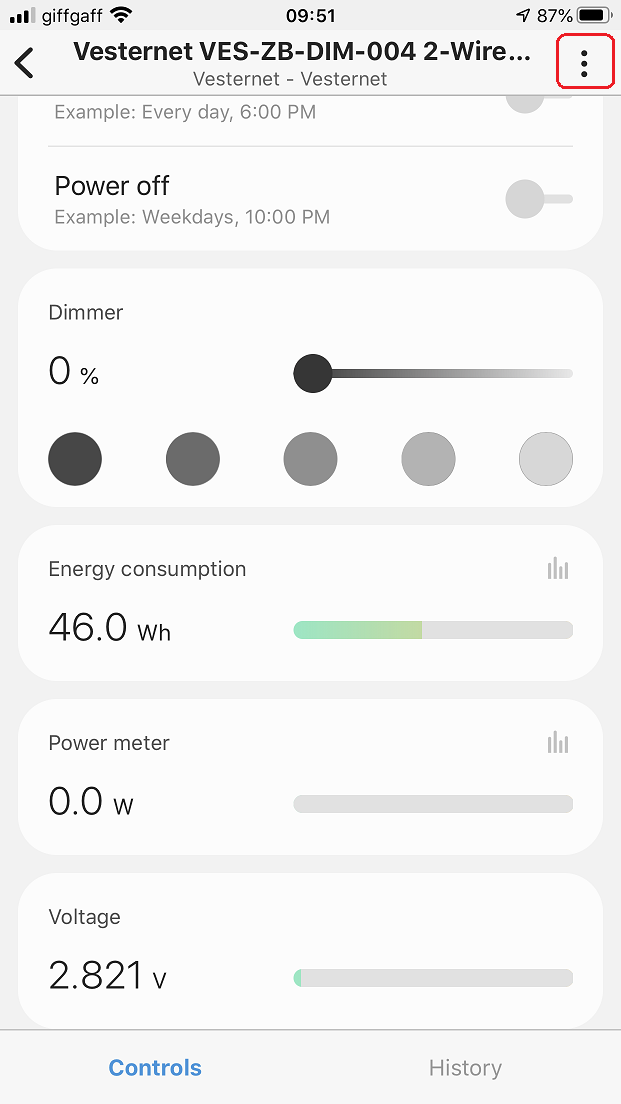

- Voit ottaa nämä ominaisuudet käyttöön - koskettamalla "Ota lisää raportointi käyttöön"Ja kosketa sitten jotain vaihtoehdoista, jotka haluat muuttaa.


- Varten "Power Change (W)"Asetus On olemassa useita vaihtoehtoja, joten valitse yksi vaihtoehdoista, jos haluat valita sen ja kosketa sitten"Ok"Tallenna valinta.
"Jännitteen muutos (V)"Asetus toimii samalla tavalla, on olemassa useita vaihtoehtoja, joten kosketa jotakin vaihtoehdoista, jos haluat valita sen ja valitse sitten"Ok"Tallenna valinta.

- Samoin "Nykyinen muutos (A)"ja"Energian muutos (kWh)"Asetukset toimivat samalla tavalla, on olemassa useita vaihtoehtoja, joten kosketa jotakin vaihtoehdoista, jos haluat valita sen ja valitse sitten"Ok"Tallenna valinta.


- Takaisin Asetukset-näytölle voit myös ottaa käyttöön tai poistaa käytöstä "Debug-kirjautumisen", joka näyttää SmartThings IDE: ssä, jos haluat. Vahvista muutokset valitsemalla muutokset näytön vasemmassa yläkulmassa "Takaisin nuoli".

App Control
Avaa SmartThings-sovellus älypuhelimeen tai tabletiin. Jos olet uusi SmartThings-sovellukselle, voit lukea lisää siitä SmartThings Aloittaminen opas.
Voit hallita tätä laitetta suoraan SmartThings-sovelluksen kojelaudasta yksinkertaisesti koskettamalla "Vaihda kuvake"Laitteen oikeassa yläkulmassa laitteen laatta.
Jokaisen kosketuksen avulla laite vaihtelee vastakkaiseen tilaansa. Huomaa, että laitteen kuvake muuttuu myös nykyisen tilan osoittamiseksi.


Voit myös ohjata laitetta laitteen tiedot -sivulta, tällä kertaa "Vaihda kuvake"Itse muuttuu laitteen tilan osoittamiseksi.


Himmennystason hallitsemiseksi voit joko koskettaa yhtä esiasetusta "harmaa ympyröitä", Pyyhi"liukusäädin"Tai kosketa prosentuaalista tasoa avataksesi ponnahdusikkunan, jonka avulla voit lisätä / vähentää tasoa manuaalisesti.


SmartThings kirjakee automaattisesti tietoja sellaisille tehoille ja energialle, mikä luo yksinkertaisia kaavioita käytön seuraamiseksi. Kosketa "Kaaviokuvake"paljastaa kaavio.


Koskettaa "HistoriaNäytön alaosassa oleva välilehti avautuu kaikkien aiempien tapahtumien historian laitteesta.
Voit myös käyttää muita näyttöjä koskettamalla valikkokuvaketta näytön oikeassa yläkulmassa, ja vaihtoehdot laitteen nimen muokkaamiseen ja tilan muuttamiseksi.


Käyttö automaatioissa, kohtauksissa, aikatauluissa ja logiikassa
Avaa SmartThings-sovellus älypuhelimeen tai tabletiin. Jos olet uusi SmartThings-sovellukselle, voit lukea lisää siitä SmartThings Aloittaminen opas.
SmartThings tarjoaa useita eri tapoja käyttää laitteita, tässä tarkastelemme suoraan laitetta "Toiminnot"Ja yleinen"Automaatiot".
Toiminnot
- Kosketa laitteen tiedot -näytössä jotain luettelossa olevista toimista.
SmartThings tarjoaa hyödyllisesti vakiotoimia "Ajastin", "Virta päälle"ja"Virta pois"Kaikki yksinkertaiset aikapohjaiset laukaisimet.
Kosketa "Ajastin"Toimi ja kun" TIMER "-näyttö tulee näkyviin, näet, että yksinkertaisen lähtölaskennan asettamiseen on vaihtoehtoja. Kosketa joitakin vaihtoehtoja ja valitse sitten"Tallentaa".

- Takaisin toimintonäyttöön näet tulokset. Kun Countdown-ajastin vanhenee valitut toiminnot laitteessa tapahtuu automaattisesti.
Koskettaa "Liukusäädin"Toiminnan oikealla puolella on vuorotellen käytöstä ja ota se käyttöön.
Kosketa nyt "Virta päälle"Toimi ja kun" Virta "-näyttö tulee näkyviin, näet, että on olemassa vaihtoehtoja yksinkertaisen aikataulun asettamiseen, joka kytkee laitteen päälle
Selaa tuntia ja minuutteja, jotta voit asettaa toiminnon aikaa. Voit tehdä tämän toiminnon, joka toistaa automaattisesti koskettamalla yhtä tai useampaa alareunassa olevaa päivää.
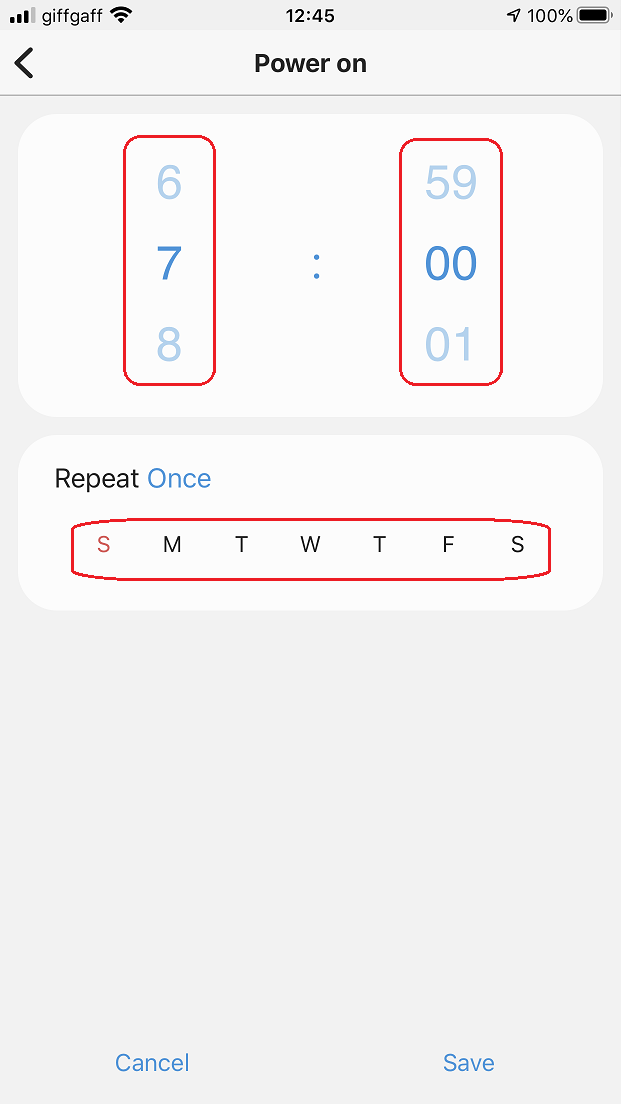
- Täällä voit nähdä, että viikoittainen aikataulu on asetettu kello 7. Kosketus "Tallentaa"Kun olet valmis.
Takaisin toimintonäyttöön näet tulokset ja uudelleen koskettamalla "Liukusäädin"Toiminnan oikealla puolella on vuorotellen käytöstä ja ota se käyttöön.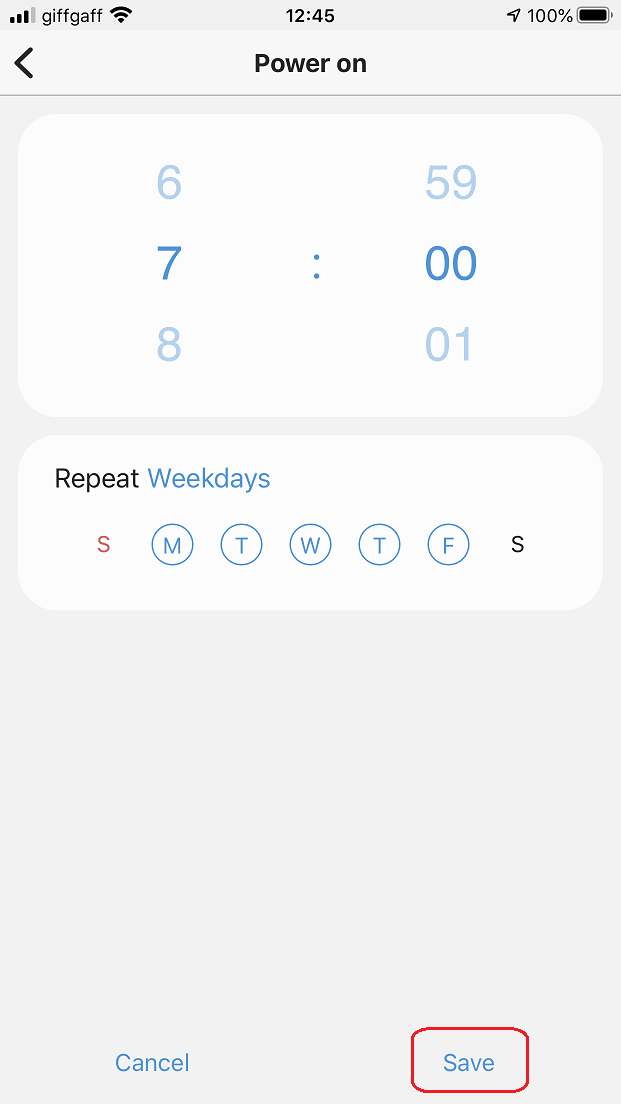

- "Virta pois"Toimi on sama kuin" Power On "-toiminto paitsi tällä kertaa ajoitettu tapahtuma kytkee laitteen pois päältä.
Jälleen kerran koskettamalla "Liukusäädin"Toiminnan oikealla puolella on vuorotellen käytöstä ja ota se käyttöön.

Automaatiot
Automaatiot tämän laitteen ovat kaksi muotoa, ne, jotka voivat reagoida "Tapahtuma"Laitteesta paikallisesti (kuten se kytkee päälle tai pois päältä) ja ne, jotka voivat"Valvonta"Laite (esimerkiksi kääntämällä se päälle tai pois päältä) reaktiossa tapahtumaan SmartThings-järjestelmän eri osasta, kuten sijainti tai sää. Tietenkin voit myös reagoida myös muihin laitteisiin!
Reagoi laitteen tapahtumiin
- Laajenna kojelaudasta päävalikko ja kosketa "Automaatiot".
Kun "automaattiset" -näyttö tulee koskettamalla "Lisää automaatio" Siirtyä eteenpäin.

- Kun "Lisää automaatio"Näyttö tulee näkyviin koskettavan"Lisää tila" ja sitten "Laitteen tila"Koska olemme kiinnostuneita reagoimaan laitetapahtumaan.


- Näyttöön tulee laitteet, joissa on käytettävissä olevat ehdot, joten valitse se valitsemalla se.
Seuraavassa näytössä näkyy laitteen käytettävissä olevia olosuhteita.Täällä voimme valita "Päälle tai pois"(Joko tapahtuma laukaisee),"Päällä"ja"Vinossa"Yksittäin, muutokset"Himmennin"Taso tai tapahtumat yhdestä tuesta"Mittarit".
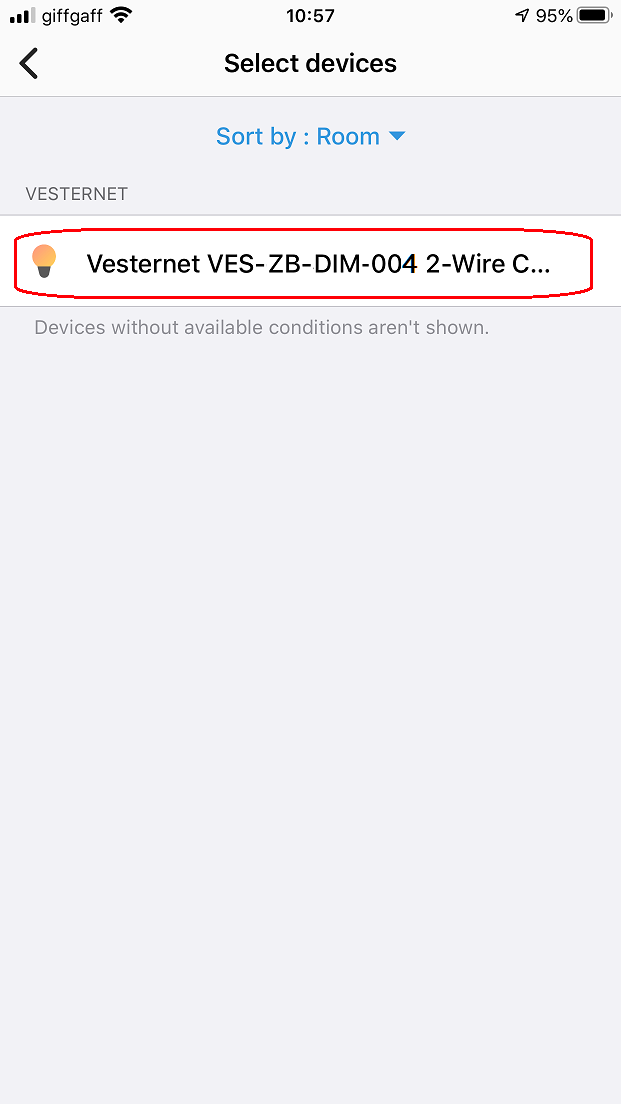
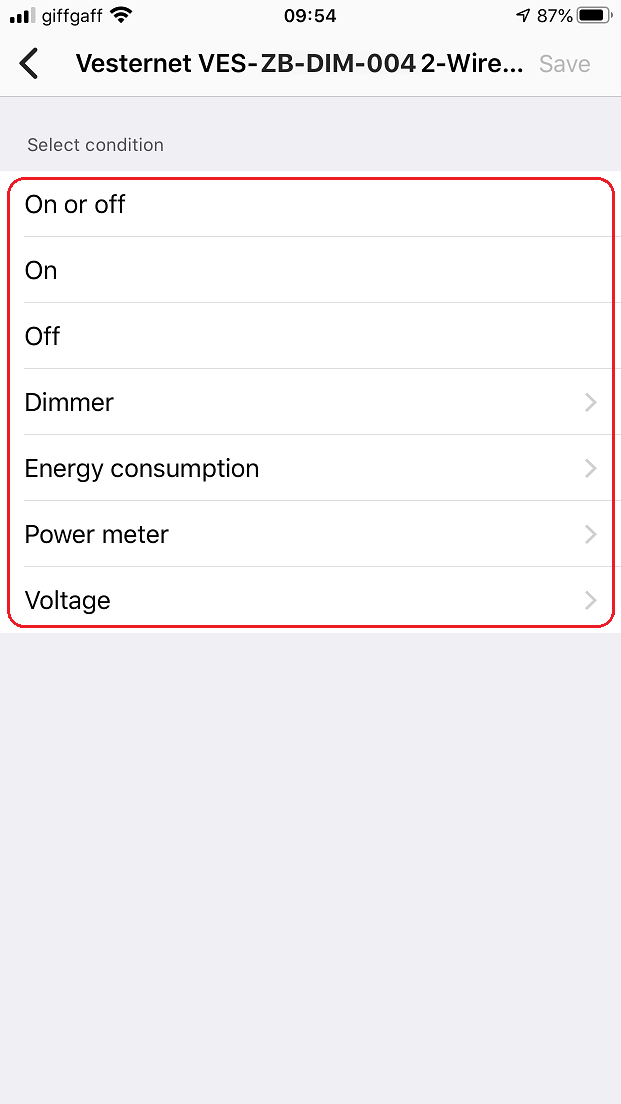
- Kosketa jotakin olosuhteista, jos haluat laittaa sen viereen, ja kosketa sitten "Tallentaa"Palaa" Lisää automaatio "-näyttöön.
Nyt näet, että "jos" ehto on asuttu, niin kosketa "Lisää toimenpide" Siirtyä eteenpäin.

- Tätä varten pääsemme lähettämään työntöön itsellemme, kun laite on päällä, niin kosketaksesi "Ilmoita jollekin"Jatka, sen jälkeen"Lähetä ilmoitusta jäsenille".
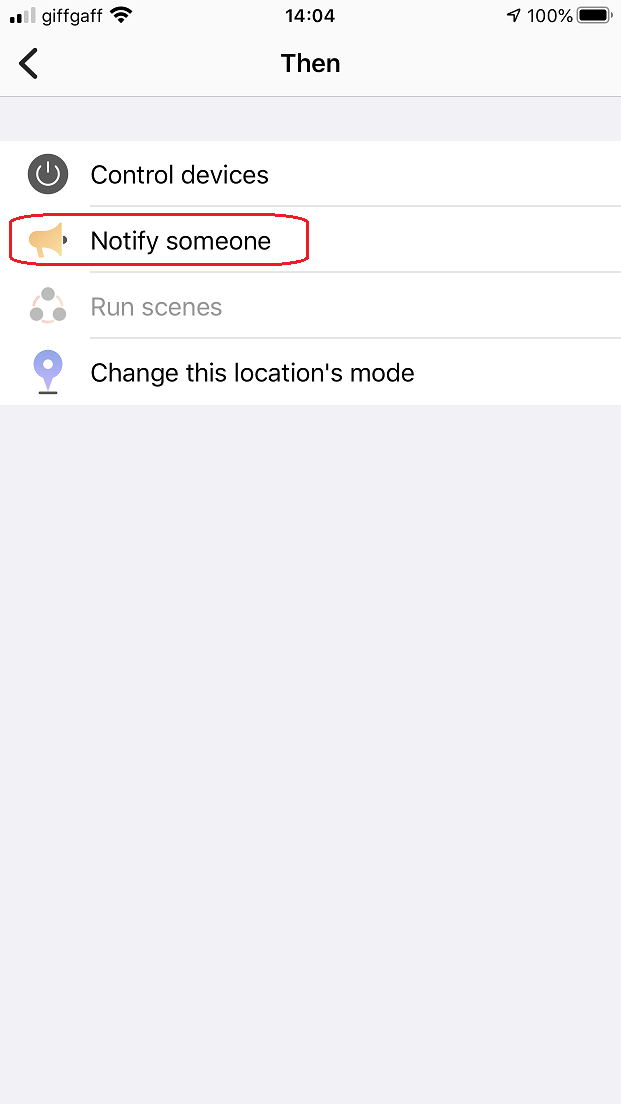

- Kirjoita viestisi, tässä valitsimme yksinkertaisen "himmennin käyttöön" tekstiä, mutta voit lisätä lisätietoja, jos haluat, esimerkiksi huoneen nimi.
Kosketus "Tallentaa"Kun olet valmis.
Tässä vaiheessa voit lisätä tarvittaessa lisätoimia tai yksinkertaisesti koskettaa "Tehty"Tallentaa tämä automaatio.

- Syötä lopuksi tämän automaation nimi tai pidä oletusarvoinen, koskettamalla "Ok" vahvistaa.
Takaisin Automations-näytölle Huomaat, että voit poistaa automaation käytöstä / ottaa käyttöön tarvittaessa koskettamalla "liukusäädin".

- Muut tapahtumat toimivat samalla tavalla, valitse vain yksi niistä ja valitse sitten yksi "Operaattorit":
Ottelut - Tämä laukaisee, jos tapahtumatiedot vastaavat.
Yhtä tai enemmän - Tämä käynnistää, jos tapahtumatieto on suurempi tai yhtä suuri.
Yhtä tai alle - Tämä laukaisee, jos tapahtumatiedot ovat pienempiä tai yhtä suuria.
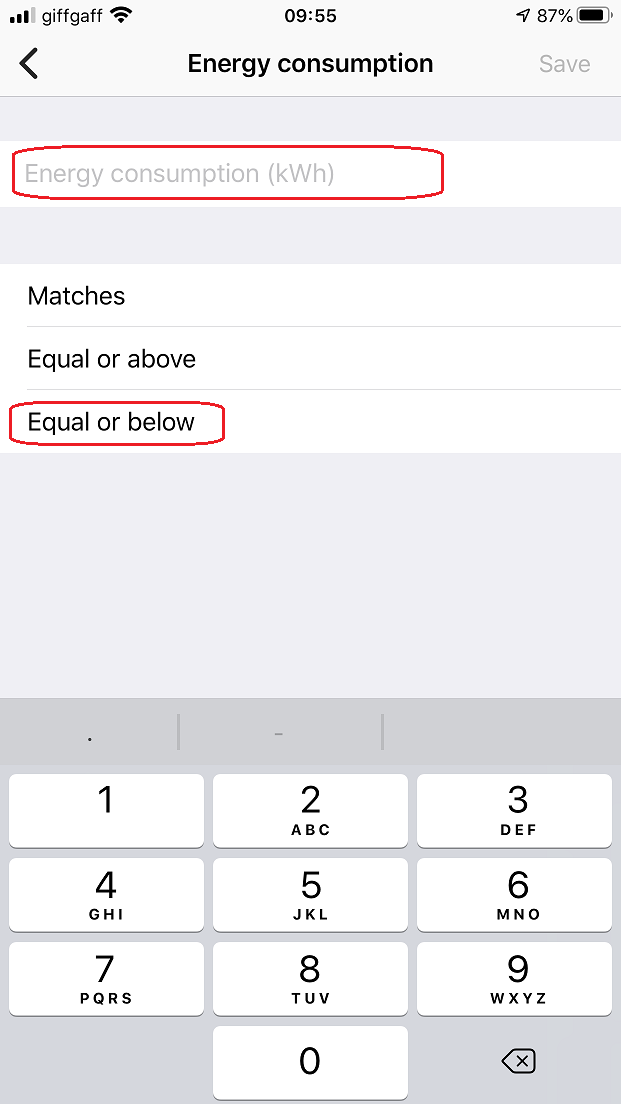


Laitteen ohjaaminen
- Laajenna kojelaudasta päävalikko ja kosketa "Automaatiot".
Kun "automaattiset" -näyttö tulee koskettamalla "Lisää automaatio" Siirtyä eteenpäin.

- Kun "Lisää automaatio"Näyttö tulee näkyviin koskettavan"Lisää tila" ja sitten "Sijaintitila"Koska olemme kiinnostuneita reagoimaan, kun SmartThingsin sytemin sijaintitila muuttuu.


- SmartThings tukee erilaisia sijaintilaitoja, joten valitse yksi koskettamalla jotakin "Yö", "Pois"Tai"Koti"Valinnat, valitse sitten"Tallentaa" jatkaa.


- Nyt voimme lisätä toiminnon, jota haluamme tapahtua, kun sijaintitila muuttuu, niin kosketa "Lisää toimenpide"Ja sitten"Ohjauslaitteet"Koska haluamme hallita laitetta.


- Käytettävissä olevat toiminnot näytetään, joten valitse se ja valitse sitten "Tallentaa"Siirtyä eteenpäin.


- SmartThings valitsee apua oletustoiminnon automaattisesti laitteen tyypistä riippuen, joten tarkista tulos automaation "sitten" ja mitä tarvitset yksinkertaisesti koskettamalla "Tehty" vahvistaa.
Jos haluat kuitenkin muuttaa toimintoa, niin yksinkertaisesti kosketa sitä, tee muutokset ja kosketa "Tallentaa"Kun olet valmis.

- Jos tarvitset enemmän kuin yksinkertaista tai pois päältä, voit myös asettaa himmennin tason.
Kosketa vain "Himmennin"Ja kosketa sitten"liukusäädin"Jos haluat ottaa himmennin ohjauksen ja pyyhkäisemällä sen asettamaan vaaditun tason.
Lopuksi kosketa "Tallentaa"Kun olet valmis.
Voit myös asettaa viiveen, kun toiminto tapahtuu, jos haluat, prosessi on täsmälleen sama - kosketa vaihtoehto, ota se käyttöön, valitse asetus sitten Tallenna se.

- Samoin voit myös asettaa automaattisen sammuttaa toiminnon, joka tapahtuu, kun alkuperäinen toiminta on tapahtunut.
Kun olet tyytyväinen automaation touchiin "Tehty" vahvistaa.
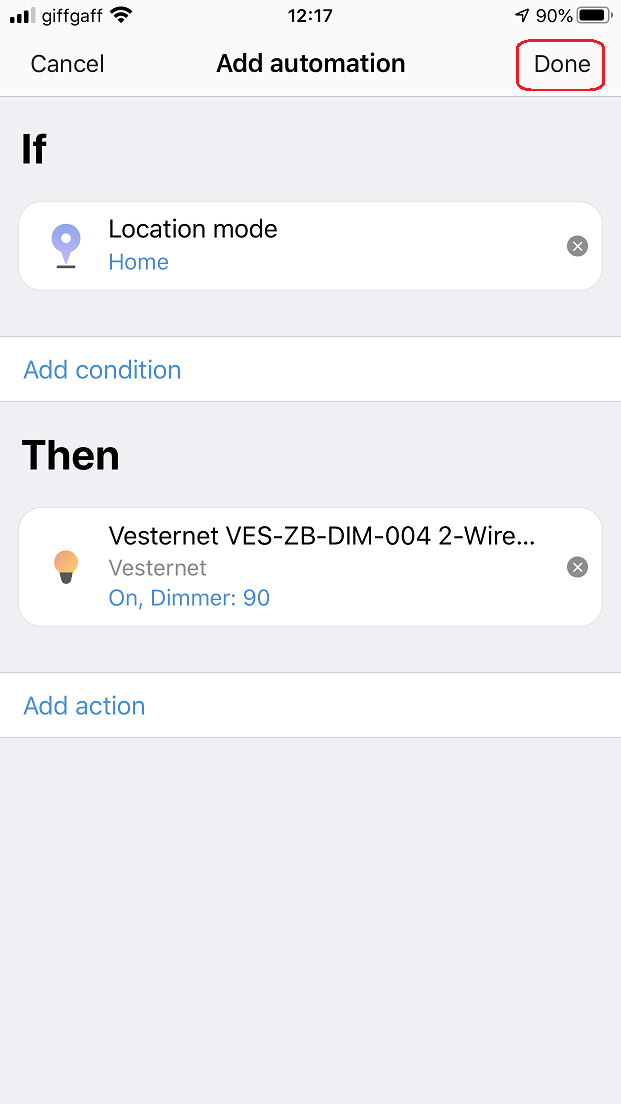
- Syötä lopuksi tämän automaation nimi tai pidä oletusarvoinen, koskettamalla "Ok" vahvistaa.
Takaisin Automations-näytölle Huomaat, että voit poistaa automaation käytöstä / ottaa käyttöön tarvittaessa koskettamalla "liukusäädin".

Apua ja tukea
Toivomme, että olet tyytyväinen ostoosi ja et koe mitään ongelmia asentamalla ja käyttää uutta Vesternet Laite. Kuten aina, apu on käsillä, jos tarvitset sitä yksinkertaisesti noudattamalla alla olevia linkkejä.









