

Vesternet Controlador de pared Z-Wave 1 Zona (VES-ZW-WAL-003)
Gracias por comprar esto Vesternet ¡Dispositivo para usar en su controlador inteligente del hogar!
El VES-ZW-WAL-003 es un controlador de pared / control remoto de Z-Wave y ofrece las siguientes características:
- Dos botones con marcas simples de encendido / apagado
- Eventos presionados, retenidos y liberados para cada botón.
- Factor de forma estándar de 80 mm x 80 mm con almohadilla pegajosa o montaje de tornillo
- Indicador LED
- Batería de larga vida CR2450
- Z-Wave Plus con S2 Security
Los SmartThings Smart Home Controller necesita un "Handler de dispositivos" para cada dispositivo de hardware que desea utilizar para que funcione correctamente. Un dispositivo de dispositivo es un pedazo de software / código escrito en el lenguaje de programación de Groovy y estos son creados por smarthings ellos mismos, por fabricantes de dispositivos de hardware o por la comunidad de SmartThings.
Vesternet El hardware no es diferente a este respecto, pero afortunadamente para el usuario final, hemos creado nuestros propios manejadores de dispositivos para nuestra gama completa de hardware. ¡Esto significa que no necesita buscar y eliminar la web para intentar encontrar código e información para que el dispositivo funcione!
Para obtener la mejor compatibilidad con los SmartThings Smart Home Controller, le recomendamos que utilice nuestro controlador de dispositivos de soporte.
Vesternet Manipuladores de dispositivos Z-Wave
Disponible aquí.
Se requieren dos archivos para este dispositivo en particular:
- Vesternet VES-ZW-WALS-003 1 ZONA CONTROLADOR DE MUERDA.GROOVY
- Vesternet VES-ZW-WALS-003 1 Zona Controlador de pared Botón NIÑO.GROOVY
Esta Vesternet El dispositivo tiene las siguientes funciones cuando se usa con nuestro controlador de dispositivos de soporte en el controlador de vivienda inteligente SmartThings (probado con la versión de firmware de SmartThings 000.032.00012).
- Apoyos Empujado, Sostuvo, y Publicado Eventos para ambos botones (SmartThings no ofrecen un evento para "liberado", por lo que nuestro dispositivo de dispositivo utiliza el evento "Doble presionado" en su lugar).
- Informe el nivel de la batería en la sección Detalles del dispositivo de la aplicación
- Permite asignar "acciones" para todos los eventos de botones de la sección Detalles del dispositivo de la aplicación.
- Permite agregar "automatizaciones" para el nivel de la batería desde la sección de automatizaciones de la aplicación.
-
Instalar físicamente el dispositivo
-
Operar el dispositivo
-
Instale nuestro controlador de dispositivos de soporte
-
Incluya el dispositivo en su red Z-Wave
-
Configurar el dispositivo
-
Controla el dispositivo desde una aplicación o UI web.
-
Utilice el dispositivo en automatizaciones, escenas, horarios y lógica.
-
Obtenga ayuda y soporte si lo necesita
Instalación del dispositivo físico
Instalación de esto Vesternet El dispositivo no podría ser más fácil: simplemente retire la cubierta de la batería, extraiga la pestaña de la batería y luego reemplace la cubierta de la batería.
El dispositivo se puede perder (como un control remoto) o puede usar la etiqueta o los tornillos incluidos para arreglarlo permanentemente a la superficie de su elección.

Para obtener más información, consulte el manual que se incluyó con el dispositivo.
Operación del dispositivo
El dispositivo tiene dos botones, cada uno de ellos soportando. Empujado, Sostuvo, y Publicado Eventos.
SmartThings no ofrece un evento para "liberado", por lo que nuestro dispositivo de dispositivo utiliza el evento "Doble presionado".
Para obtener más información, consulte el manual que se incluyó con el dispositivo.
Instalación del manejador de dispositivos
Accede a los Smarthings Groovy Integrated Development Entorno aquí. Si eres nuevo en la Smarthings IDE, puedes leer más sobre eso en Documentación clásica de SmartThings
- Haga clic en "Mis manejadores de dispositivos". Verá una lista de los manipuladores de dispositivos que ya haya cargado. Para crear uno nuevo, haga clic en"Crear nuevo controlador de dispositivos".

- Haga clic en "Del código"Para cargar un documento de editor en blanco.

- El editor es muy básico y se usa mejor para simplemente pegar en código de otra ubicación.

- Visita el Vesternet Repositorio de GitHUB en la ubicación mencionada al comienzo de este manual y vea el archivo que contiene el código Handler Groovy del dispositivo.
Para asegurarse de que solo se copie el código de Groovy válido, haga clic en "Crudo" botón.
- Seleccione todo el texto en la página y cópielo.

- Copie el código de la página de GitHub, péguelo en el editor de SmartThings y luego haga clic en "Crear".

- Asegúrese de que el editor de SmartThings confirme con un "Creado SmartDevice" mensaje.

- Finalmente haga clic en el "Publicar"Botón y seleccione"Para mi". ¡Este es un paso importante, ya que hace que el dispositivo de dispositivo vive en su SmartThings Smart Home Controller!
Si el dispositivo requiere varios manipuladores de dispositivos, asegúrese de repetir el proceso desde el principio y cree todo lo que se requieren.
- Para actualizar o realizar cambios en el controlador de dispositivos en el futuro, simplemente puede hacer clic en el enlace en el "Espacio de nombres / nombre"Columna en la lista inicial que se muestra en el"Mis manejadores de dispositivos" página.
Se le llevará al editor de SmartThings para el controlador de ese dispositivo donde puede editar el código, selecciónelo todo y sobrescribir con una nueva copia, etc.
No te olvides de hacer clic en el "SalvarBotón para guardar cualquier cambio. Luego, una vez más, asegúrese de hacer clic en "Publicar"Botón y seleccione"Para mi".
Incluir el dispositivo
Abra la aplicación SmartThings en su teléfono inteligente o tableta. Si eres nuevo en la aplicación SmartThings, puedes leer más sobre ello en el Smarthings comenzando guía.
- Desde el tablero de la aplicación de SmartThings, toque el "+"En la esquina superior derecha de la aplicación, entonces toque"Dispositivo".


- Desplácese por la pantalla y toque "Onda z" seguido por "Dispositivo de onda z genérica".


- Tocar "Dispositivo de onda z genérica"De nuevo y luego espere mientras Smartthings se listo.


- Toca el "Comienzo" botón.
Si tiene varias Smarthings Smart Home Controlers, puede seleccionar cuál incluye el dispositivo en esta pantalla, así como asignar el dispositivo a una habitación.
Tocar "Próximo" cuando estes listo.

- Una vez que veas la pantalla de inclusión, Mantenga presionado ambos botones en el dispositivo hasta que el LED parpadee.


- Eso es todo al respecto, SE PACIENTE ¡Y SmartThings debería mostrar un mensaje de éxito!
Tocar "Hecho"Para volver al tablero de instrumentos y ver su nuevo dispositivo.

Configurar el dispositivo
¡No hay configuraciones de configuración disponibles para este dispositivo, está "listo para usar" tan pronto como se haya incluido en su red Z-Wave!
Control de la aplicación
Dado que este dispositivo se utiliza para la funcionalidad "Entrada", no hay nada que controlar desde la aplicación.
Sin embargo, puede ver el estado actual de la batería en el panel de la aplicación o haciendo clic en el dispositivo para acceder a la pantalla de Detalles.
¡Aquí también puede ver los eventos del botón en tiempo real!


Tocando el "Historia"La pestaña en la parte inferior de la pantalla abrirá el historial de todos los eventos anteriores del dispositivo.
También puede acceder a las pantallas adicionales al tocar el icono Menú en la parte superior derecha de la pantalla, con opciones para editar el nombre del dispositivo y cambiar la sala en la que está.


Uso en automatizaciones, escenas, horarios y lógica.
Abra la aplicación SmartThings en su teléfono inteligente o tableta. Si eres nuevo en la aplicación SmartThings, puedes leer más sobre ello en el Smarthings comenzando guía.
SmartThings ofrece varias formas diferentes de usar sus dispositivos, aquí echaremos un vistazo al dispositivo directo "Comportamiento"y general"Automatización".
Comportamiento
- Desde la pantalla Detalles del dispositivo, toque uno de los eventos bajo el "Botón"Para que desees crear una acción.
Recuerde que SmartThings no ofrece un evento para "liberado", por lo que nuestro dispositivo de dispositivo utiliza el evento "Double Pushed" en su lugar.
Una vez que aparezca la pantalla "Agregar automatización", puede ver que el evento ya ha sido pre-poblado. Tocar "Añadir acción" seguir adelante.

- En la siguiente pantalla puede elegir entre "Dispositivos de control"Para controlar directamente los dispositivos y"Escena"Para ejecutar una escena que ya haya creado.
Elija un dispositivo para controlar en la siguiente pantalla.

- La pantalla cambiará para mostrar una "marca" al lado del dispositivo, toque "Salvar"Para confirmar la selección.
Smarthings recibirá un valor predeterminado para configurar una acción de "TOGGLE" para el dispositivo. Tocar "Hecho"Si estás contento con eso, o puedes cambiarlo tocando la acción.

- Para cambiar la acción de tonto touch "deslizante"Y en su lugar, elija una acción explícita como" en ". Toque"Salvar"Para confirmar la selección.


- A continuación, puede agregar más acciones si necesita o tocar "Hecho"Para terminar.
Dependiendo del tipo de dispositivo, puede tener otras opciones para las acciones, por ejemplo, la capacidad de establecer un nivel de atenuación.
Activar la acción tocando el "deslizante"Y luego elige un porcentaje de atenuación. Toque"Salvar"Para confirmar la selección.

- También hay opciones para establecer un "retraso" en una acción para que no suceda de inmediato ...


- .... Y puede apagar automáticamente el dispositivo configurando un temporizador de "Apagar automáticamente".


Automatización
- Desde el tablero, expanda el menú principal y toque "Automatización".
Una vez que aparece la pantalla "Automatication" "Añadir automatización" seguir adelante.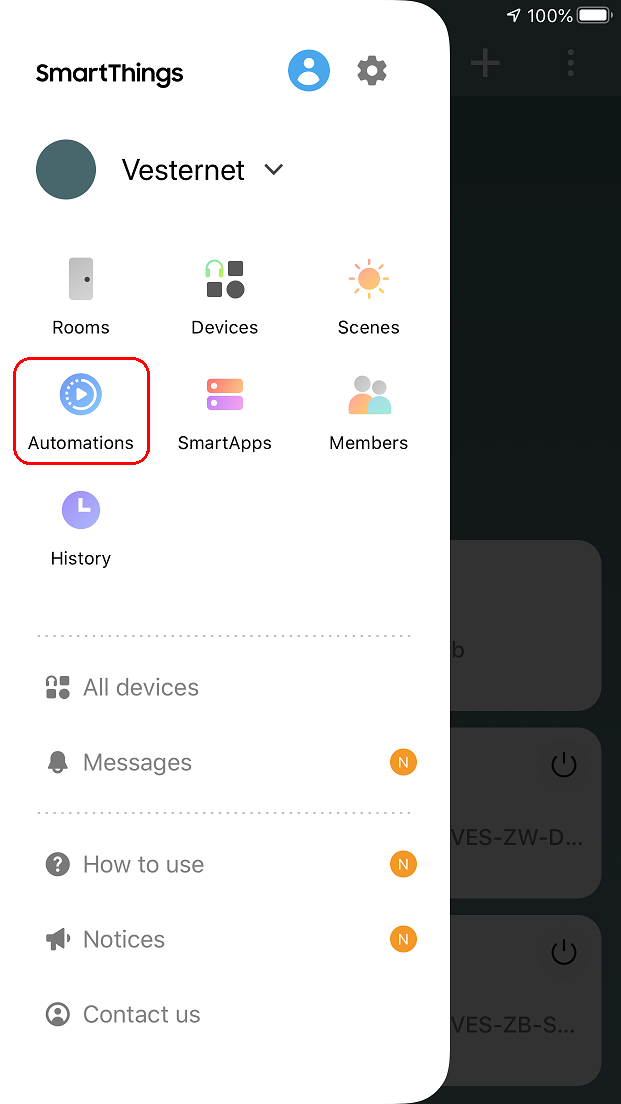

- Esto te lleva al familiar "Añadir automatización"Pantalla, pero esta vez, la condición" Si "no está llena previamente.
Tocar "Añadir condición" y luego "Estado del dispositivo"Ya que estamos interesados en reaccionar a un evento de dispositivo.

- Se mostrarán los dispositivos con condiciones disponibles, así que toque una para seleccionarla.
La siguiente pantalla mostrará las condiciones disponibles para el dispositivo, por lo que aquí podemos seleccionar el "Batería"Condición al tocarlo.

- Ahora se le mostrará las posibles pruebas para la condición.
Para el nivel de la batería, podemos probar contra el porcentaje, por lo que estableceremos que seremos "Igual o inferior" El porcentaje de "20".
Tocar "Salvar"Para confirmar la condición.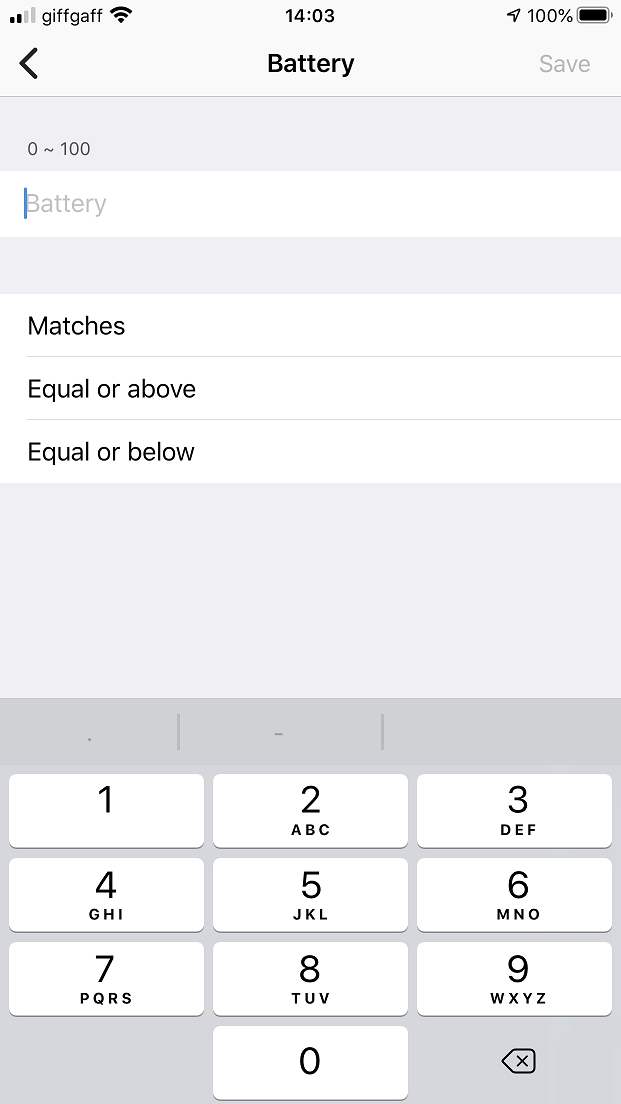
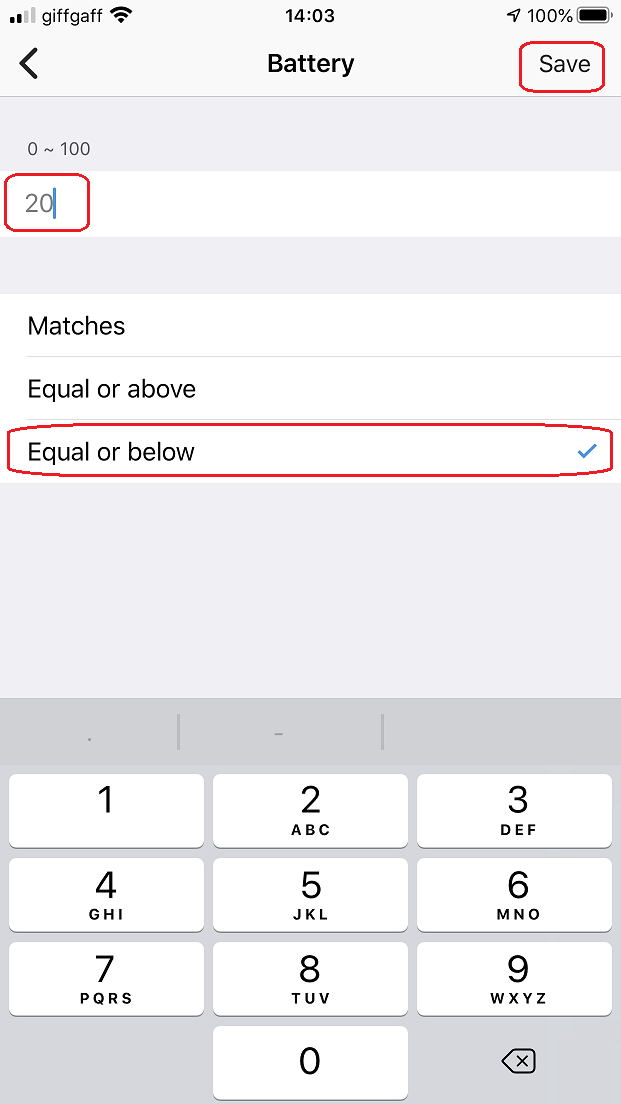
- Tocar "Salvar"De nuevo y se llevará automáticamente a la parte" Entonces "de la automatización.
Para esto elegiremos enviar una notificación de empuje a nosotros mismos cuando el nivel de la batería sea bajo, así que toque "Notificar a alguien" para proceder.

- Siguiente toque en "Enviar notificación a los miembros"Y luego escribe su mensaje.
Aquí elegimos un texto simple de "batería de control de pared es bajo", pero puede incluir más información si lo desea, por ejemplo, el nombre de la habitación.
Tocar "Salvar" Cuando termines.

- Finalmente, ingrese un nombre para esta automatización o mantenga el predeterminado, tocando "OK" para confirmar.
Volver a la pantalla de Automatication Notará que puede deshabilitar / habilitar la automatización si es necesario al tocar "deslizante".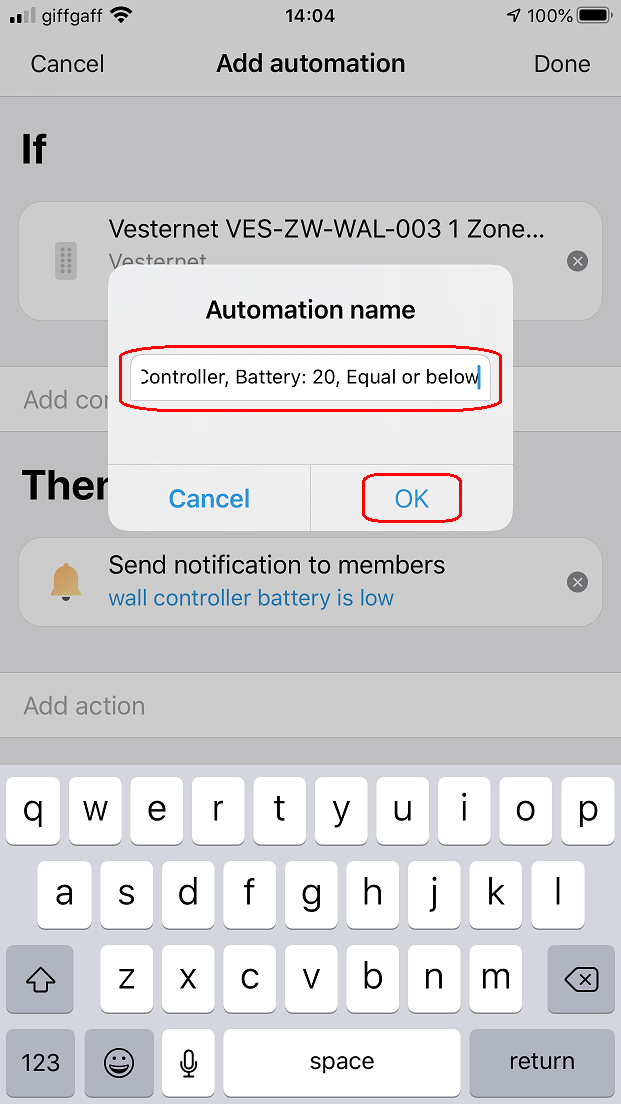

Obtención de ayuda y apoyo
Esperamos que esté satisfecho con su compra y no experimente ningún problema con la instalación y el uso de su nuevo Vesternet Dispositivo. Como siempre, la ayuda está a la mano si lo necesita simplemente siguiendo los enlaces a continuación.









