

Vesternet Interruptor capaz de 2 cables de onda Z (VES-ZW-SWI-002)
Gracias por comprar esto Vesternet ¡Dispositivo para usar en su controlador inteligente del hogar!
El VES-ZW-SWI-002 es un interruptor capaz de Z-Wave 2-Wire y ofrece las siguientes características:
- Cableado de 2 cables (sin neutro) o 3 hilos (con neutral) y un bypass opcional para posibilidades de instalación flexibles
- Configurable para interruptores momentáneos o de palanca
- 4.8a carga resistiva (1.4a carga capacitiva / inductiva)
- Tamaño de instalación pequeño 45.5 x 45 x 20.3 mm
- Temperatura Protección de cierre de emergencia
- Estado de carga de fallo de alimentación recordando
- Z-Wave Plus con S2 Security
Los SmartThings Smart Home Controller necesita un "Handler de dispositivos" para cada dispositivo de hardware que desea utilizar para que funcione correctamente. Un dispositivo de dispositivo es un pedazo de software / código escrito en el lenguaje de programación de Groovy y estos son creados por smarthings ellos mismos, por fabricantes de dispositivos de hardware o por la comunidad de SmartThings.
Vesternet El hardware no es diferente a este respecto, pero afortunadamente para el usuario final, hemos creado nuestros propios manejadores de dispositivos para nuestra gama completa de hardware. ¡Esto significa que no necesita buscar y eliminar la web para intentar encontrar código e información para que el dispositivo funcione!
Para obtener la mejor compatibilidad con los SmartThings Smart Home Controller, le recomendamos que utilice nuestro controlador de dispositivos de soporte.
Vesternet Manipuladores de dispositivos Z-Wave
Disponible aquí.
Se requiere un archivo para este dispositivo en particular:
- Interruptor capaz de 2 cables VES-ZW-SWI-002.Groovy
Esta Vesternet El dispositivo tiene las siguientes funciones cuando se usa con nuestro controlador de dispositivos de soporte en el controlador de vivienda inteligente SmartThings (probado con la versión de firmware de SmartThings 000.032.00012).
- Apoyos En y Apagado Control de la aplicación.
- Informes En y Apagado Eventos cuando se operan desde el interruptor local.
- Permite la asignación de "acciones" para En y Apagado Control desde la sección Detalles del dispositivo de la aplicación.
- Permite agregar "automatizaciones" para En y Apagado Eventos de la sección de automatizaciones de la aplicación.
- Permite agregar "automatizaciones" para En y Apagado Control de la sección de automatizaciones de la aplicación.
- Tiene opciones de configuración para el estado de carga predeterminado después de la falla de alimentación y para el tipo de interruptor local.
-
Instalar físicamente el dispositivo
-
Operar el dispositivo
-
Instale nuestro controlador de dispositivos de soporte
-
Incluya el dispositivo en su red Z-Wave
-
Configurar el dispositivo
-
Controla el dispositivo desde una aplicación o UI web.
-
Utilice el dispositivo en automatizaciones, escenas, horarios y lógica.
-
Obtenga ayuda y soporte si lo necesita
Instalación del dispositivo físico
Esta Vesternet El dispositivo necesita conectarse directamente al sistema de cableado eléctrico de su hogar después de todas las regulaciones y estándares de seguridad aplicables. Debe tener confianza en sus capacidades en esta área, de lo contrario, puede causar daños al módulo, ¡su cableado o usted mismo!
Si prefiere una instalación profesional de sus dispositivos inteligentes, puede encontrar más información en nuestra DIY VS Professional guía.
El dispositivo se puede conectar utilizando cualquiera de los dos Configuración de 2 cables o 3 hilos. El accesorio de bypass podría ser necesario para ciertos tipos de carga cuando se usan en una configuración de 2 hilos.

Para obtener más información, consulte el manual que se incluyó con el dispositivo.
Operación del dispositivo
El dispositivo tiene una única entrada de interruptor que controla la salida única. Cuando se conecta un interruptor momentáneo, el estado se alquila con todas las pulsaciones del interruptor y cuando se conecta un interruptor de palanca, el estado se alquila cada vez que cambia la posición.
Para obtener más información, consulte el manual que se incluyó con el dispositivo.
Instalación del manejador de dispositivos
Accede a los Smarthings Groovy Integrated Development Entorno aquí. Si eres nuevo en la Smarthings IDE, puedes leer más sobre eso en Documentación clásica de SmartThings
- Haga clic en "Mis manejadores de dispositivos". Verá una lista de los manipuladores de dispositivos que ya haya cargado. Para crear uno nuevo, haga clic en"Crear nuevo controlador de dispositivos".

- Haga clic en "Del código"Para cargar un documento de editor en blanco.

- El editor es muy básico y se usa mejor para simplemente pegar en código de otra ubicación.

- Visita el Vesternet Repositorio de GitHUB en la ubicación mencionada al comienzo de este manual y vea el archivo que contiene el código Handler Groovy del dispositivo.
Para asegurarse de que solo se copie el código de Groovy válido, haga clic en "Crudo" botón.
- Seleccione todo el texto en la página y cópielo.

- Copie el código de la página de GitHub, péguelo en el editor de SmartThings y luego haga clic en "Crear".

- Asegúrese de que el editor de SmartThings confirme con un "Creado SmartDevice" mensaje.

- Finalmente haga clic en el "Publicar"Botón y seleccione"Para mi". ¡Este es un paso importante, ya que hace que el dispositivo de dispositivo vive en su SmartThings Smart Home Controller!
Si el dispositivo requiere varios manipuladores de dispositivos, asegúrese de repetir el proceso desde el principio y cree todo lo que se requieren.
- Para actualizar o realizar cambios en el controlador de dispositivos en el futuro, simplemente puede hacer clic en el enlace en el "Espacio de nombres / nombre"Columna en la lista inicial que se muestra en el"Mis manejadores de dispositivos" página.
Se le llevará al editor de SmartThings para el controlador de ese dispositivo donde puede editar el código, selecciónelo todo y sobrescribir con una nueva copia, etc.
No te olvides de hacer clic en el "SalvarBotón para guardar cualquier cambio. Luego, una vez más, asegúrese de hacer clic en "Publicar"Botón y seleccione"Para mi".
Incluir el dispositivo
Abra la aplicación SmartThings en su teléfono inteligente o tableta. Si eres nuevo en la aplicación SmartThings, puedes leer más sobre ello en el Smarthings comenzando guía.
- Desde el tablero de la aplicación de SmartThings, toque el "+"En la esquina superior derecha de la aplicación, entonces toque"Dispositivo".


- Desplácese por la pantalla y toque "Onda z" seguido por "Dispositivo de onda z genérica".


- Tocar "Dispositivo de onda z genérica"De nuevo y luego espere mientras Smartthings se listo.


- Toca el "Comienzo" botón.
Si tiene varias Smarthings Smart Home Controlers, puede seleccionar cuál incluye el dispositivo en esta pantalla, así como asignar el dispositivo a una habitación.
Tocar "Próximo" cuando estes listo.

- Una vez que veas la pantalla de inclusión, Haga clic en el botón Triple, haga clic en el botón "Acción" o "RESET" en el dispositivo.


- Eso es todo al respecto, SE PACIENTE ¡Y SmartThings debería mostrar un mensaje de éxito!
Tocar "Hecho"Para volver al tablero de instrumentos y ver su nuevo dispositivo.

Configurar el dispositivo
Nuestros manipuladores de dispositivos le permiten cambiar la configuración en el dispositivo para:
- Estado de carga después de la falla de alimentación, en estado o estado anterior (predeterminado).
- Tipo de interruptor adjunto - momentáneo o alternar (predeterminado).
¡Si está satisfecho con la configuración predeterminada, entonces el dispositivo está "listo para usar" tan pronto como se haya incluido en su red de Z-Wave!
Para cambiar la configuración, simplemente abra la aplicación SmartThings en su teléfono inteligente o tableta. Si eres nuevo en la aplicación SmartThings, puedes leer más sobre ello en el Smarthings comenzando guía.
- Desde el tablero de aplicaciones de SmartThings, toque el dispositivo al que desea cambiar la configuración, luego en la pantalla Detalles del dispositivo Toque el "Icono de menú" en la esquina superior derecha.
Tocar "Ajustes" continuar.

- Toca el "Estado de carga después del fallo de alimentación"Configuración y toque una de las opciones para seleccionarla, seguido de tocar"OK"Para guardar la selección.


- De vuelta en la pantalla de configuración, toque "Tipo de interruptor adjunto"Y toca una de las opciones para seleccionarla. De nuevo, toca"OK"Para guardar la selección.
También puede habilitar o deshabilitar el "registro de depuración" que se muestre en las Smarthings IDE si lo desea. Toque la "flecha hacia atrás" en la parte superior izquierda de la pantalla para confirmar los cambios.

Control de la aplicación
Abra la aplicación SmartThings en su teléfono inteligente o tableta. Si eres nuevo en la aplicación SmartThings, puedes leer más sobre ello en el Smarthings comenzando guía.
Puede controlar este dispositivo directamente desde el panel de la aplicación SmartThings simplemente tocando el "Icono de interruptor"En la esquina superior derecha del dispositivo del dispositivo.
Con cada toque, el dispositivo se alterará a su estado opuesto. Tenga en cuenta que el icono del dispositivo también cambia para indicar el estado actual también.

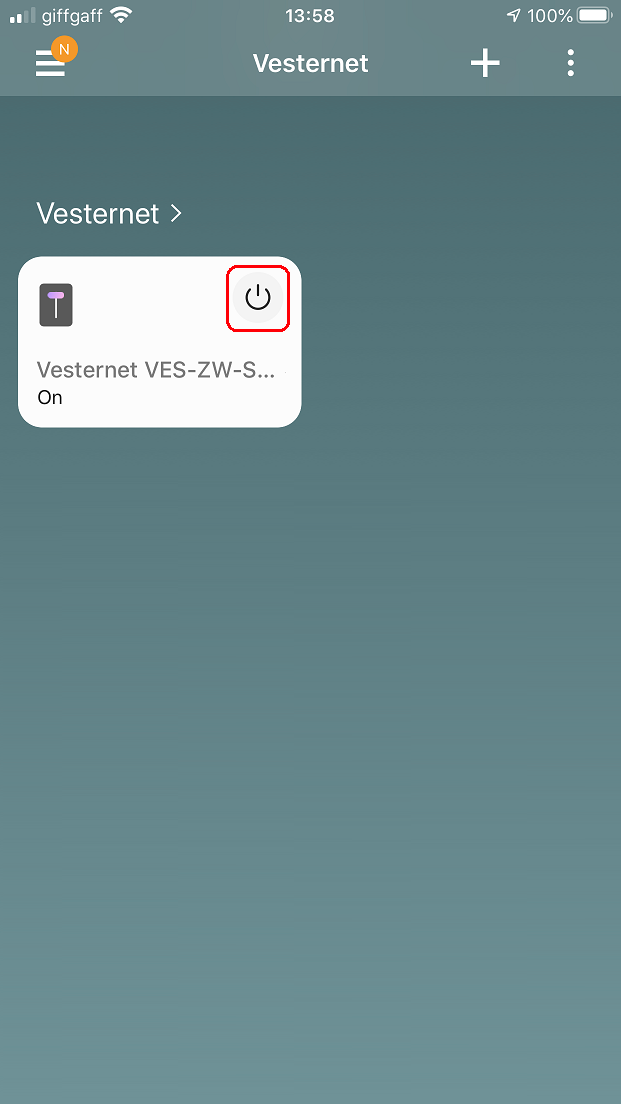
También puede controlar el dispositivo de la página Detalles del dispositivo, esta vez "Icono de interruptor"En sí, cambia para indicar el estado del dispositivo.


Tocando el "Historia"La pestaña en la parte inferior de la pantalla abrirá el historial de todos los eventos anteriores del dispositivo.
También puede acceder a las pantallas adicionales al tocar el icono Menú en la parte superior derecha de la pantalla, con opciones para editar el nombre del dispositivo y cambiar la sala en la que está.


Uso en automatizaciones, escenas, horarios y lógica.
Abra la aplicación SmartThings en su teléfono inteligente o tableta. Si eres nuevo en la aplicación SmartThings, puedes leer más sobre ello en el Smarthings comenzando guía.
SmartThings ofrece varias formas diferentes de usar sus dispositivos, aquí echaremos un vistazo al dispositivo directo "Comportamiento"y general"Automatización".
Comportamiento
- Desde la pantalla Detalles del dispositivo, toque una de las acciones que se enumeran.
Smarthings ofrece ayuda con satisfacción las acciones estándar de "Temporizador", "Encendido" y "Apagado"Que son todos los simples disparadores basados en el tiempo.
Toca el "Temporizador"La acción y una vez que aparece la pantalla" TEMPORIZADOR ", puede ver que hay opciones para configurar un temporizador de cuenta regresiva simple. Toque algunas de las opciones y luego toque"Salvar".

- De vuelta en la pantalla Acciones verás los resultados. Una vez que el temporizador de cuenta regresiva caduce su acción seleccionada en el dispositivo se sucederá automáticamente.
Tocando el "Deslizante"A la derecha de la acción, los deshabilitará y lo habrá permitido.
Ahora toca el "Encendido"La acción y una vez que aparece la pantalla" Encendido "de" Encendido ", puede ver que hay opciones para configurar un evento programado simple que convierte el dispositivo en
Desplácese por las horas y los minutos para establecer un tiempo para que ocurra la acción. Puede hacer esta acción que se repita automáticamente tocando uno o más de los días de la semana en la parte inferior.

- Aquí puede ver que se ha establecido un horario de día de la semana para 7am. Tocar "Salvar" Cuando acabes.
De vuelta en la pantalla Acciones verá los resultados y, de nuevo, tocando el "Deslizante"A la derecha de la acción, los deshabilitará y lo habrá permitido.

- Los "Apagado"La acción es la misma que la acción" Encendido ", excepto esta vez, el evento programado apaga el dispositivo.
Una vez más, tocando el "Deslizante"A la derecha de la acción, los deshabilitará y lo habrá permitido.

Automatización
Las automatizaciones para este dispositivo vienen en dos formas, aquellas que pueden reaccionar a un "Evento"Desde el dispositivo localmente (como encendido o apagado) y los que pueden"Control"El dispositivo (por ejemplo, encenderlo o desactivarlo) en reacción a un evento de una parte diferente del sistema de SmartThings, como la ubicación o el clima. ¡Por supuesto, también puede reaccionar a otros dispositivos!
Reaccionando a los eventos del dispositivo.
- Desde el tablero, expanda el menú principal y toque "Automatización".
Una vez que aparece la pantalla "Automatication" "Añadir automatización" seguir adelante.

- Una vez el "Añadir automatización"La pantalla aparece táctil"Añadir condición" y luego "Estado del dispositivo"Ya que estamos interesados en reaccionar a un evento de dispositivo.
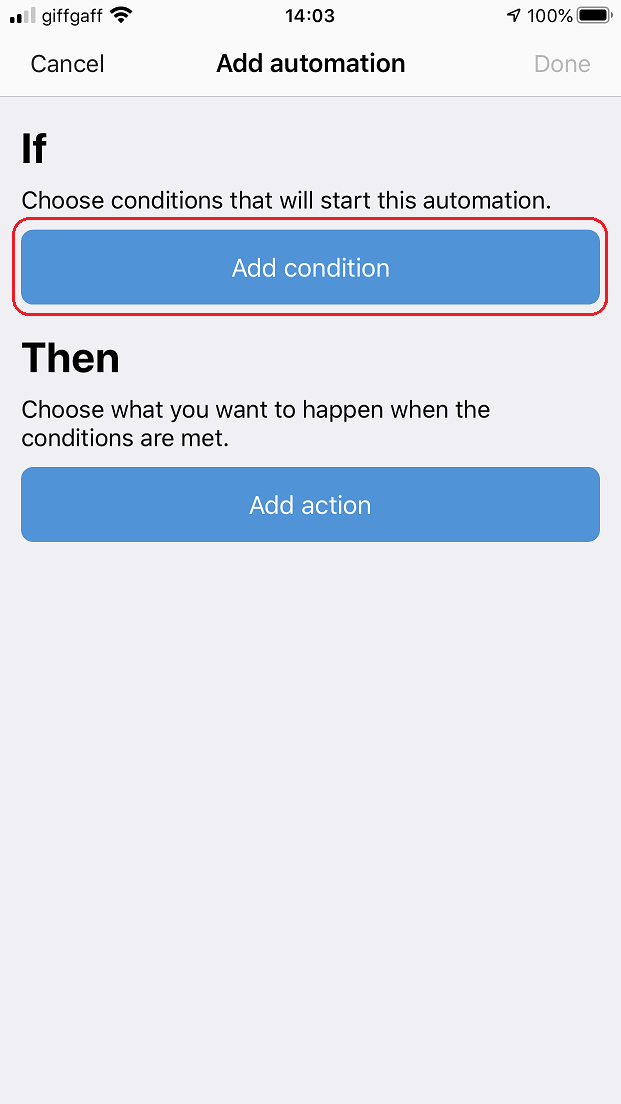

- Se mostrarán los dispositivos con condiciones disponibles, así que toque una para seleccionarla.
La siguiente pantalla mostrará las condiciones disponibles para el dispositivo, por lo que aquí podemos seleccionar el "Encendido o apagado"(Cualquiera de los dos eventos se activará) o"En" y "Apagado"individualmente.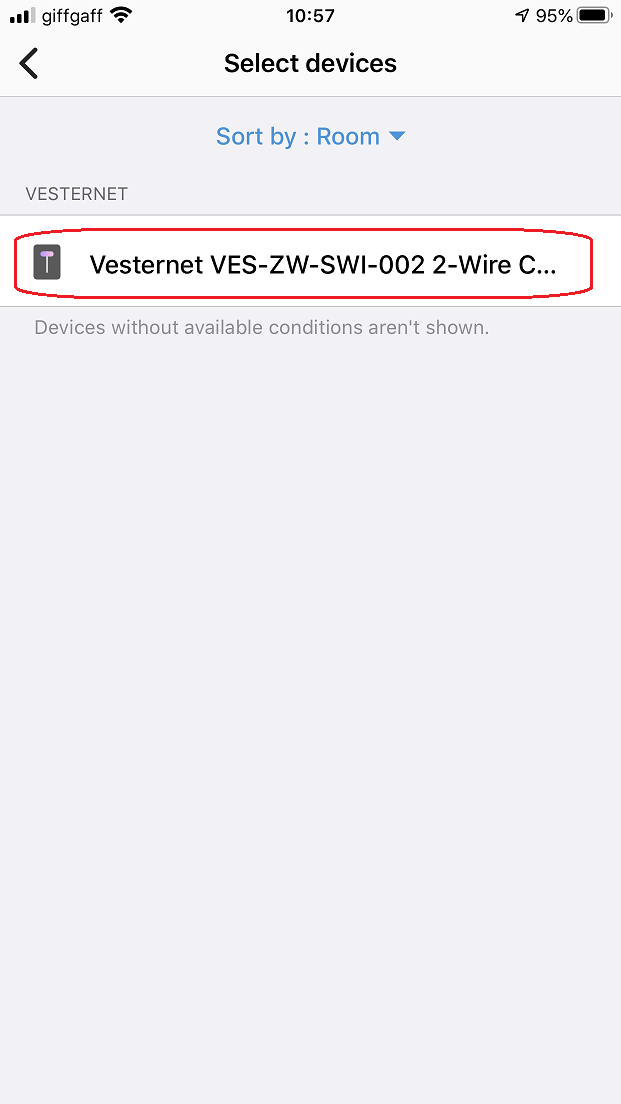

- Toque una de las condiciones para poner una marca de verificación junto a ella, luego toque "Salvar"Para volver a la pantalla" Agregar automatización ".
Ahora puede ver que su condición "IF" ha sido poblada, así que toque "Añadir acción" seguir adelante.

- Para esto elegiremos enviar una notificación de empuje a nosotros mismos cuando el dispositivo esté activado, así que toque "Notificar a alguien"Para proceder, seguido de"Enviar notificación a los miembros".


- Escriba su mensaje, aquí elegimos un texto simple "El interruptor encendido", pero podría incluir más información si lo desea, por ejemplo, el nombre de la habitación.
Tocar "Salvar" Cuando termines.
En este punto, puede agregar más acciones si es necesario, o simplemente tocar "Hecho"Para salvar esta automatización.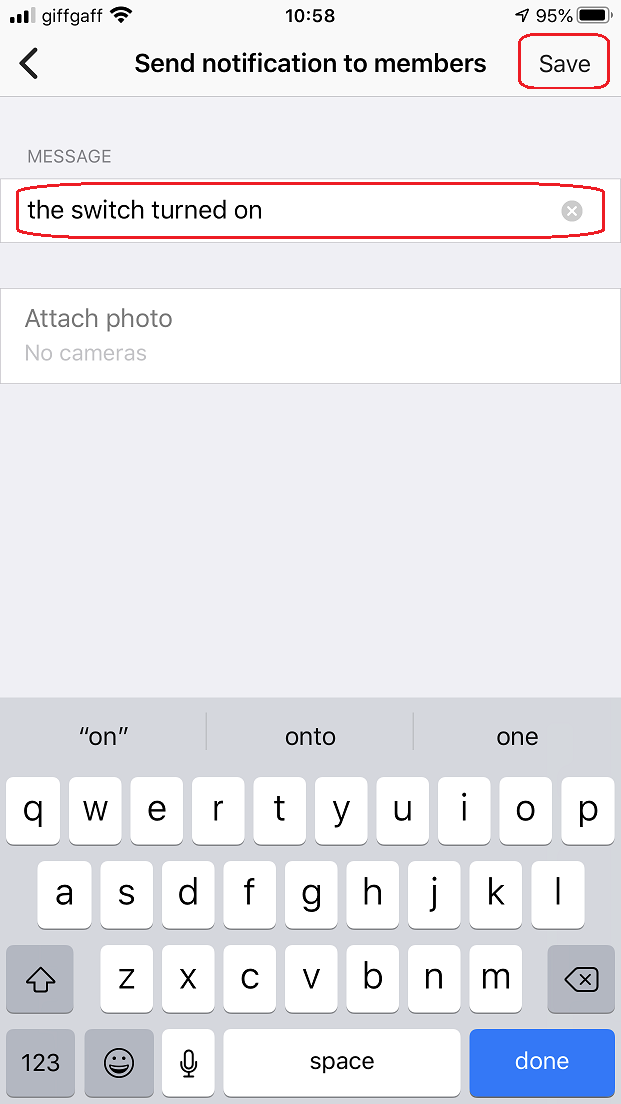

- Finalmente, ingrese un nombre para esta automatización o mantenga el predeterminado, tocando "OK" para confirmar.
Volver a la pantalla de Automatication Notará que puede deshabilitar / habilitar la automatización si es necesario al tocar "deslizante".
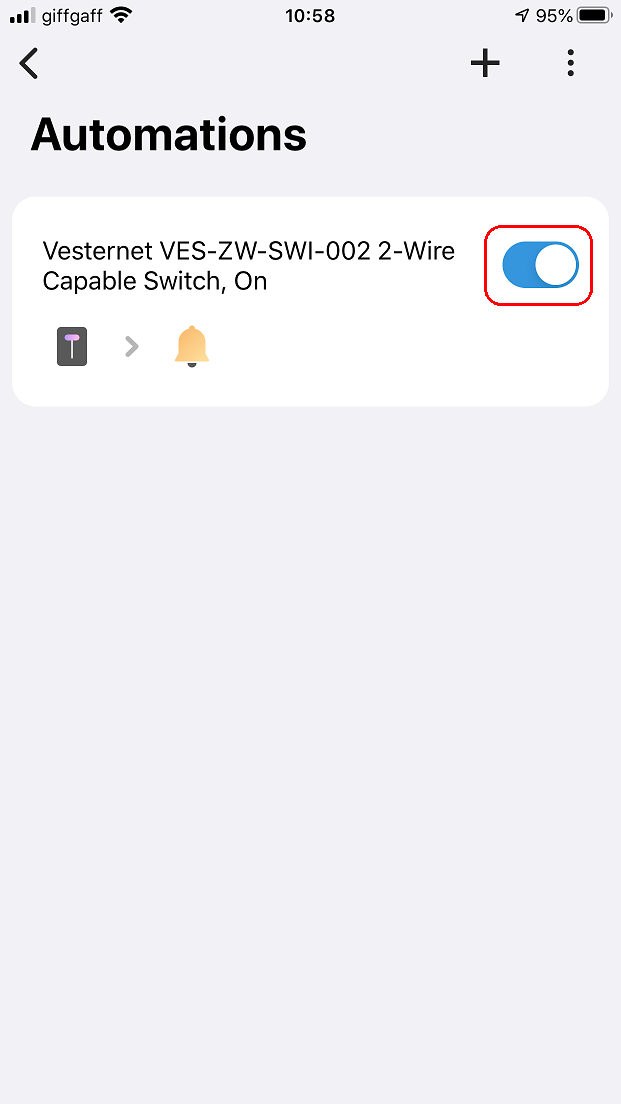
Controlando el dispositivo
- Desde el tablero, expanda el menú principal y toque "Automatización".
Una vez que aparece la pantalla "Automatication" "Añadir automatización" seguir adelante.

- Una vez el "Añadir automatización"La pantalla aparece táctil"Añadir condición" y luego "Modo de ubicación"Ya que estamos interesados en reaccionar cuando cambia el modo de ubicación del Sytem SmartThings.


- Smarthings admite varios modos de ubicación, así que seleccione uno tocando uno de los "Noche", "Fuera" o "Casa"Opciones, luego toque"Salvar" continuar.


- Ahora podemos agregar la acción que queremos pasar cuando cambie el modo de ubicación, así que toque "Añadir acción"Y luego en"Dispositivos de control", Como queremos controlar el dispositivo.


- Se mostrarán los dispositivos con acciones disponibles, así que toque una para seleccionarla y luego tocar "Salvar"seguir adelante.
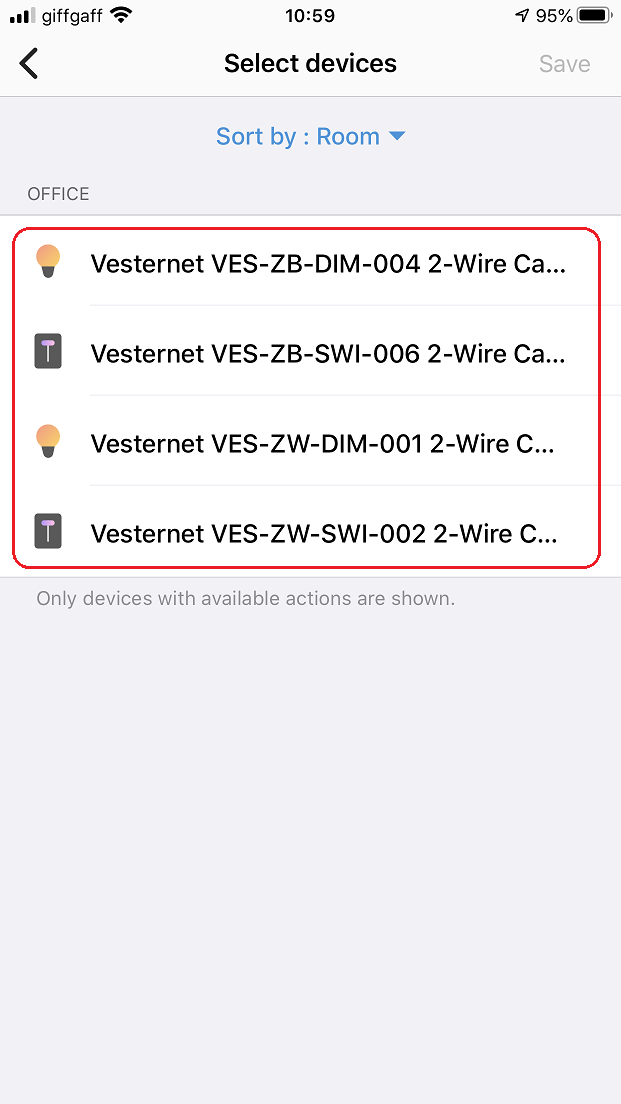
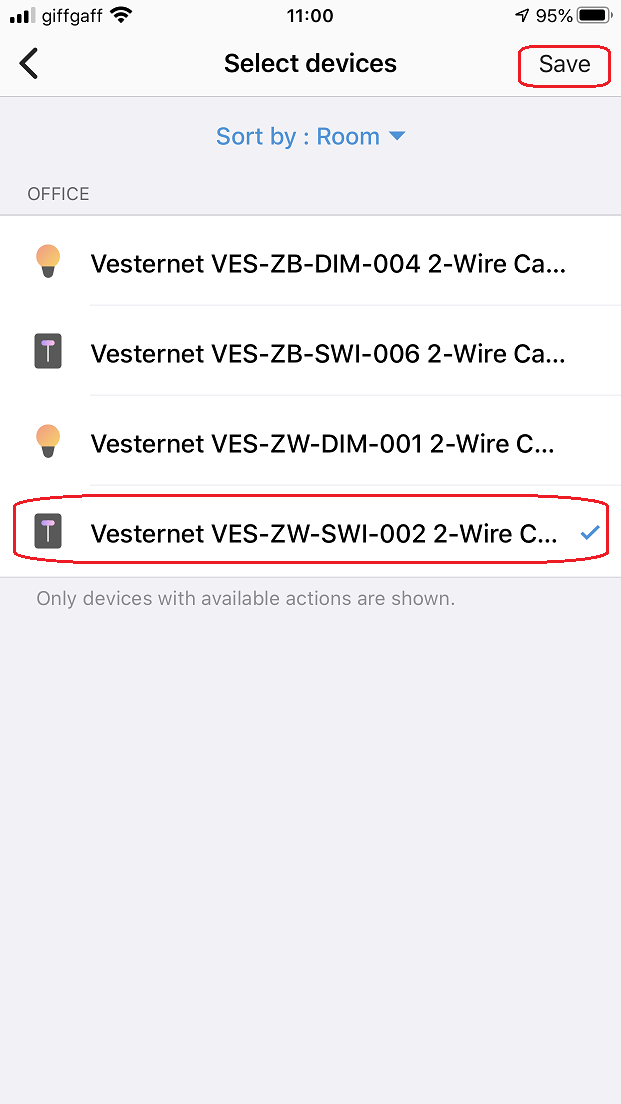
- SmartThings selecciona con satisfacción una acción predeterminada automáticamente, dependiendo automáticamente del tipo de dispositivo, así que verifique el resultado en la sección "LUEGO" de la automatización y si eso es lo que necesita simplemente toque "Hecho" para confirmar.
Sin embargo, si desea cambiar la acción, simplemente toque en él, haga sus cambios y toque "Salvar"Una vez terminado.

- Finalmente, ingrese un nombre para esta automatización o mantenga el predeterminado, tocando "OK" para confirmar.
Volver a la pantalla de Automatication Notará que puede deshabilitar / habilitar la automatización si es necesario al tocar "deslizante".
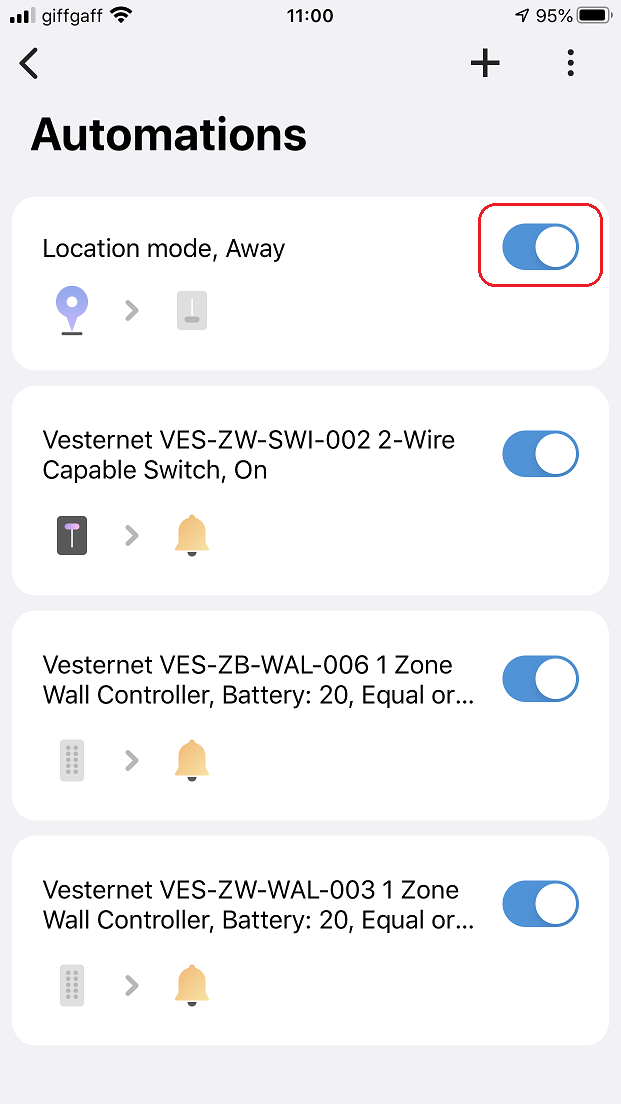
Obtención de ayuda y apoyo
Esperamos que esté satisfecho con su compra y no experimente ningún problema con la instalación y el uso de su nuevo Vesternet Dispositivo. Como siempre, la ayuda está a la mano si lo necesita simplemente siguiendo los enlaces a continuación.









