In this guide we’ll go through the initial steps to get you started using a VERA Home Automation Z-Wave controller running UI7.
Getting Started
The first step to get your system up and running is to power On your VERA Controller:
- Connect your VERA Controller to your router using an Ethernet cable
- Connect the Power Supply to VERA
- Wait a few minutes until VERA’s Power, Internet, Z-Wave and Service lights are solid green (the first time you power on can take up to 15 minutes for the LEDs to stabilise)
- VERA is now ready for you to use
- You can access VERA using a web browser such as Chrome, Safari or Firefox by going to home.getvera.com
- Note: It's worth noting the local IP address of your VERA as you can then access it locally from your web browser

Diagnostics
If for some reason you are unable to access your VERA either remotely or locally, the following guides may help you:
What's what
The VERA Dashboard is a web-based interface that provides the control center for things you want to control and monitor with your VERA system. It can be accessed locally or via the Internet from any web browser or Internet-enabled phone.
Once logged in this is what the Vera Dashboard will look like:

- Navigation Menu - provides access to all available functions
- Notification Bar - shows the most recent events that happened on your system
- Dashboard Cards - provides a quick overview of the current state of your entire system
- My Modes – provides an easy way to operate your Vera system and to quickly change settings on many different Devices at once. Modes are pre-configured with “typical use” default settings for maximum convenience but can be changed by clicking on the “arrow” icon next to the title
- My Shortcuts - On/Off Controls for All Switches and Door Locks. These controls enable you to quickly turn on or off all your light switches or lock or unlock all your door-locks
- My Favourites - displays your favourites Devices for easy access, much like you'd pin something to a notice board
Network Settings
VERA’s default Network settings can be changed at “Settings – Net Wi-fi”.

Automatically configure
By default VERA expects a DHCP Server to assign it an IP Address, in most cases this should be left as the preferred option.
Manually configure
This gives you granular Controller over how VERA will access your network. You should usually leave advanced settings at their defaults unless you have a specific reason for changing them and know what the impact of changing them is.
Available settings are:
- Network connection type – DHCP, Static IP or PPPoE
- Enable / Disable Firewall
- Enable / Disable VERA’s DHCP Server
- Configure Wireless Settings
Through an Wi-Fi Access Point
Choose this option if you would rather have VERA connected to your network using WiFi. This can be very useful if you need to move VERA to include devices for example.
VERA will scan the surroundings for available networks and let you pick the one you want to connect to.
NOTE: This option may not be available on all VERA.
Location and Unit Settings
It’s important that you set the correct location because VERA will use it in a day to day basis to:
- Automatically adjust the date and time
- Retrieve Sunrise and Sunset time for each day
- Look up the local weather and display it on the Dashboard
To set the location of your VERA Controller go to “Settings – Location” and follow instructions in APNT-118 - Setting Time and Location in Vera UI7.
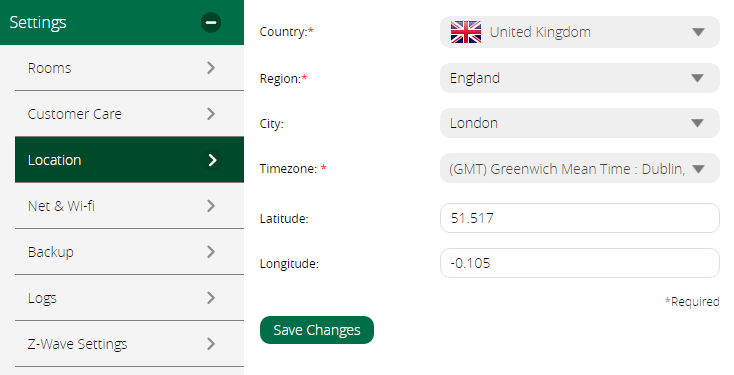
To adjust locale settings such as Temperature Format and Currency go to “Users & Account Info – Unit Settings”

Adding devices to VERA
If you're new to Z-Wave and Home Automation we suggest reading our Technology Guides.
Get yourself familiar with Z-Wave, how it works and what’s needed for a stable Z-Wave network - planning is key to a stable Z-Wave Network.
It's important to Include a Z-Wave device in its final resting position because during the Inclusion process VERA will scan the surrounding area to understand where each device is in relation to other devices and create what is known as a “routing table”.
This is needed so that it can correctly route signals through its neighbours. If you move a device after inclusion this “routing path” will then be incorrect and VERA won’t know how to reach the devices leading to all sorts of misbehaviour.
Some devices support NWI (Network Wide Inclusion) which means that VERA will be able to Include them even if they aren't in direct range. If you experience issues during Inclusion, the device may not support NWI and may be out of range of VERA so we advise to temporarily move VERA closer to the device.
For your first Inclusion we suggest adding a simple device such as the TKB Wall Plug but you can of course add any device you wish.
- Follow the instructions in APNT-101 - Adding Devices in VERA UI7
- To add the TKB Wall Plug press its On/Off button once while VERA is in “Inclusion” mode
- You will now have the TKB Wall Plug displayed in VERA's "Devices" tab

Device Parameters
Z-Wave devices often have a number of configuration parameters that control various functions of the device. These include switch type (momentary/toggle), dim rate, device associations, sensor reporting, wake-up periods, and the list goes on...
Full information about these parameters can be found in the user manual for the device or in the Pepper1 Z-Wave Library.
It’s important to note that a Parameter only needs to be set if you want to change its default value.
To set Device Parameters:
- Carefully read your devices’ manual to get yourself familiar with the available Parameters
- Learn about different Parameters Data Size - Z-Wave Device Parameters - hex, dec, binary, bits, bytes ..... what?!?!
- Follow the instructions in APNT-102 – Adding Device Parameters in VERA UI7
For example, by default the TKB plug is set to "Night-Light" mode - this means that the LED is On when the plug itself is Off.
You can easily reverse this:
- Change the TKB's Configuration Parameter 1 (1 byte DEC) to 1

Create Scenes
A Scene enables you to control various devices in your Home Automation network with one single command.
You define what will happen when a specific Trigger event occurs. The trigger condition can be another Device event or a simple Schedule.
It’s good to start with a simple scene to get yourself familiar with the process.
Lets say we want to control the TKB Wall Plug at particular times of the day - such as Sunset and Sunrise (Dusk/Dawn).
- Create your Scene and Schedules by following instructions in APNT-119 - Using Vera UI7 as a Dusk to Dawn Light Controller
- You can configure the scene to activate the TKB Wall Plug at particular times of the day or sunset/sunrise
- Further information on creating scenes in VERA UI7 is available in these guides:

Event Triggered Scenes are incredibly powerful and will go a long way to making your house a Smart Home. But they can be complicated so we would recommend starting with a simple "Motion Activated Lighting" Scene by following our guide at APNT-120 - Motion Activated Light with Light Level sensor.
Wiring Modules
Before going any further it’s important to understand that installing a module involves working with 240V mains wiring - if you are not comfortable doing this you should consult a qualified electrician.
How each module is installed depends on which one you have and how you plan to use it.
Each device manual usually includes wiring diagrams showing how they should be wired. We also do our best to keep our Application Notes Library up to date with multiple wiring diagrams for different scenarios.
One of the most common reasons that we’ve seen for a damaged module is due to Incorrect Wiring / Poor Installation. For that reason take your time to read through all the instructions and identify all existing wiring – don’t rush the installation until you are completely certain you’ve understand the diagrams!
When in doubt contact us or call an electrician!
It’s important that the device is installed into an appropriately deep wall box (pattress), making sure there’s room for the device to dissipate heat and the existing cables not to be squashed or strained.
If needed replace the existing pattress by following instructions in APNT-127 - Physically installing a module .
When the module is correctly installed you can add it to your VERA network:
- Follow the instructions in APNT-101 - Adding Devices in VERA UI7
- To add the Fibaro Module press its B-button 3 times within 1.5 seconds
- Note: If you have a Toggle Switch connected make sure the contacts are opened (Off position) during the Inclusion process
- You will now have the Fibaro Dimmer 2 displayed in VERA's "Devices" tab

Related Information
We strongly advise to read through all our VERA Help Guides, Tutorials and Tips & Tricks and VERA Wiki.
The following should also be of help:









