In diesem Handbuch gehen wir durch die ersten Schritte, um Sie mit einer Vera Home Automation-Z-Wave-Controller, die UI7 ausgeführt wird, begonnen.
Einstieg
Der erste Schritt, um Ihr System auf dem neuesten Stand zu bringen, ist die Stromversorgung Ihres Vera-Controllers:
- Verbinden Sie Ihren Vera-Controller mit einem Ethernet-Kabel mit Ihrem Router an Ihren Router
- Verbinden Sie die Stromversorgung an Vera
- Warten Sie ein paar Minuten bis Vera Leistung, Internet, Z-Welle und Bedienung Lichter sind solide grün (zum ersten Mal, wenn Sie einschalten, können bis zu 15 Minuten dauern, bis die LEDs stabilisiert)
- Vera ist jetzt bereit für Sie zu verwenden
- Sie können auf Vera mit einem Webbrowser wie Chrome, Safari oder Firefox zugreifen, indem Sie fortfahren home.getvera.com.
- Notiz: Es lohnt sich, die lokale IP-Adresse Ihres Vera zu bemerken, wie Sie ihn dann lokal von Ihrem Webbrowser zugreifen können

Diagnostik
Wenn Sie aus irgendeinem Grund auf Ihre Vera entweder nicht remote oder lokal zugreifen können, können Ihnen folgende Guides helfen:
Was ist was
Das Vera Dashboard ist eine webbasierte Schnittstelle, die das Kontrollzentrum für Dinge bietet, die Sie mit Ihrem Vera-System steuern und überwachen möchten. Es kann lokal oder über das Internet von einem beliebigen Webbrowser oder einem internetfähigen Telefon aufgerufen werden.
Einmal angemeldet ist das, was das Vera-Dashboard aussieht:

- Navigationsmenü - Bietet Zugriff auf alle verfügbaren Funktionen
- Benachrichtigungsleiste - Zeigt die letzten Ereignisse an, die auf Ihrem System passiert sind
- Dashboard-Karten - Bietet einen schnellen Überblick über den aktuellen Status Ihres gesamten Systems
- Meine Modi - Bietet eine einfache Möglichkeit, Ihr Vera-System zu bedienen und die Einstellungen auf vielen verschiedenen Geräten sofort schnell zu ändern. Die Modi sind mit den Standardeinstellungen "typische Verwendung" für maximalen Komfort vorkonfiguriert, können jedoch durch Klicken auf das Symbol "Pfeil" neben dem Titel geändert werden.
- Meine Abkürzungen - Ein- / Aus-Steuerelemente für alle Schalter und Türschlösser. Mit diesen Steuerelementen können Sie alle Ihre leichten Schalter schnell ein- oder ausschalten oder alle Ihre Türschlösser entsperren
- Meine Favoriten - Zeigt Ihre Favoriten-Geräte zum einfachen Zugriff an, ähnlich, ähnlich, als würden Sie etwas zu einem Anschlagtafel anhecken
Netzwerkeinstellungen
Die Standardnetzeinstellungen von Vera können bei "Einstellungen - Net Wi-Fi”.

Automatisch konfigurieren.
Standardmäßig erwartet Vera einen DHCP-Server, um ihm eine IP-Adresse zuzuweisen, in den meisten Fällen sollte dies als die bevorzugte Option hinterlassen werden.
Manuell konfigurieren
Dadurch erhalten Sie einen körnigen Controller, wie Vera auf Ihr Netzwerk zugreifen wird. Sie sollten in der Regel erweiterte Einstellungen zu ihren Standards hinterlassen, es sei denn, Sie haben einen bestimmten Grund, sie zu ändern, und wissen Sie, was die Auswirkungen des Wechselns der Änderung ist.
Verfügbare Einstellungen sind:
- Netzwerkverbindungsart - DHCP, statisches IP oder PPPoE
- Aktivieren / deaktivieren Sie die Firewall
- Aktivieren / deaktivieren Sie den DHCP-Server von Vera deaktivieren
- Funkeinstellungen konfigurieren.
Durch einen Wi-Fi-Zugangspunkt
Wählen Sie diese Option, wenn Sie vera mit WLAN mit Ihrem Netzwerk lieber verbunden sind. Dies kann sehr nützlich sein, wenn Sie Vera verschieben müssen, um beispielsweise Geräte aufzunehmen.
Vera scannt die Umgebung für verfügbare Netzwerke und lässt Sie denjenigen auswählen, mit dem Sie eine Verbindung herstellen möchten.
HINWEIS: Diese Option ist möglicherweise nicht auf allen Vera verfügbar.
Standort- und Einheitseinstellungen
Es ist wichtig, dass Sie den richtigen Ort festlegen, weil Vera es an einem Tag täglich verwendet:
- Passen Sie Datum und Uhrzeit automatisch an
- Sunrise und Sonnenuntergangzeit für jeden Tag abrufen
- Schauen Sie sich das lokale Wetter an und zeigen Sie es auf dem Armaturenbrett an
So legen Sie den Speicherort Ihres Vera-Controllers auf "Einstellungen - Standort."Und folgen Sie den Anweisungen in APNT-118 - Einstellzeit und Ort in Vera UI7.
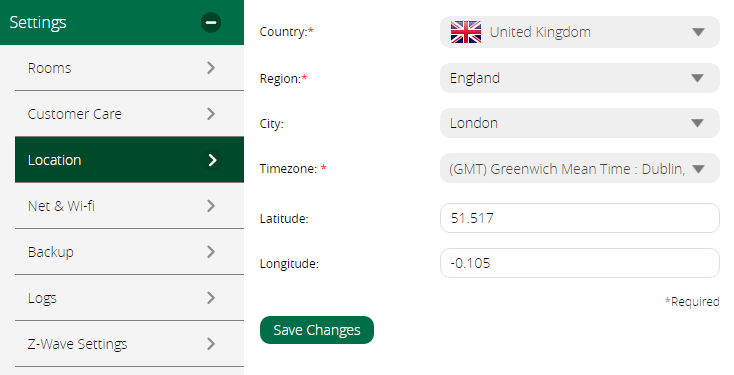
So passen Sie die Gebietsschemaeinstellungen wie Temperaturformat und Währung an "Benutzer & Kontoinfo - Einheiteneinstellungen”

Hinzufügen von Geräten zu Vera
Wenn Sie neu in Z-Wave und Home Automation sind, schlagen wir vor, unsere zu lesen Technologieführer..
Holen Sie sich mit Z-Wave vertraut, wie es funktioniert, und das, was für ein stabiles Z-Wave-Netzwerk benötigt wird - Planung ist der Schlüssel zu einem stabilen Z-Wave-Netzwerk.
Es ist wichtig, ein Z-Wave-Gerät in seine endgültige Ruheposition aufzunehmen, da Vera während des Einschlussvorgangs den Umgebungsbereich scannen wird, um zu verstehen, wo sich jedes Gerät in Bezug auf andere Geräte befindet, und erstellen Sie, was als "Routing-Tabelle" bekannt ist.
Dies ist so erforderlich, dass er Signale durch seine Nachbarn korrekt weiterleiten kann. Wenn Sie ein Gerät nach der Aufnahme einschließen, wird dieser "Routing-Pfad" falsch sein, und Vera wird nicht wissen, wie er die Geräte erreicht, die zu allen Arten von Fehlverhalten führen.
Einige Geräte unterstützen NWI (Network Wide Inclusion), was bedeutet, dass Vera sie auch dann einschließen kann, auch wenn sie nicht in direkter Reichweite sind. Wenn Sie Probleme während der Inklusion erleben, dürfen das Gerät NWI nicht unterstützen und möglicherweise außerhalb von Vera sein, so dass wir empfehlen, Vera näher an das Gerät zu bewegen.
Für Ihre erste Inklusion empfehlen wir, ein einfaches Gerät hinzuzufügen, z. B. den TKB-Wandstecker, aber Sie können natürlich jedes Gerät hinzufügen, das Sie wünschen.
- Folgen Sie den Anweisungen in APNT-101 - Hinzufügen von Geräten in Vera UI7
- Um den TKB-Wandstecker hinzuzufügen, drücken Sie einmal die EIN / AUS-Taste, während Vera im Modus "Inclusion" ist
- Sie haben jetzt den TKB-Wandstecker in der Registerkarte "Geräte" von Vera angezeigt

Geräteparameter
Z-Wave-Geräte haben oft eine Reihe von Konfigurationsparametern, die verschiedene Funktionen des Geräts steuern. Dazu gehören Schaltertyp (Momentary / Toggle), Dim Rate, Gerätezuordnungen, Sensorberichte, Weckperioden, und die Liste ist auf ...
Vollständige Informationen zu diesen Parametern finden Sie im Benutzerhandbuch für das Gerät oder in der Pfeffer1 Z-Wave-Bibliothek.
Es ist wichtig, dass Sie einen Parameter anmelden nur muss eingestellt sein, wenn Sie den Standardwert ändern möchten.
Um Geräteparameter einzustellen:
- Lesen Sie sorgfältig das Handbuch der Geräte, um sich mit den verfügbaren Parametern vertraut zu machen
- Erfahren Sie mehr über verschiedene Parameter Datengröße - Z-Wave-Geräteparameter - Hex, Dez, Binär, Bits, Bytes ..... was?!?!
- Folgen Sie den Anweisungen in APNT-102 - Hinzufügen von Geräteparametern in Vera UI7
Standardmäßig ist der TKB-Stecker beispielsweise auf den Modus "Night-Light" eingestellt. Dies bedeutet, dass die LED eingeschaltet ist, wenn der Stecker selbst ausgeschaltet ist.
Sie können dies leicht umkehren:
- Ändern Sie die Konfiguration der TKB Parameter 1 (1 Byte Dec) bis 1

Szenen erstellen
Mit einer Szene können Sie verschiedene Geräte in Ihrem Heimautomationsnetzwerk mit einem einzigen Befehl steuern.
Sie definieren, was passiert, wenn ein bestimmtes Triggerereignis auftritt. Die Auslösebedingung kann ein anderes Geräteereignis oder ein einfacher Zeitplan sein.
Es ist gut, mit einer einfachen Szene zu beginnen, um sich mit dem Prozess vertraut zu machen.
Lasst uns sagen, dass wir den TKB-Wandstecker zu bestimmten Tageszeiten steuern möchten - wie Sonnenuntergang und Sonnenaufgang (Dämmerung / Morgendämmerung).
- Erstellen Sie Ihre Szene und Ihre Zeitpläne, indem Sie Anweisungen in folgen APNT-119 - Verwenden von Vera Ui7 als Dämmerung zum dämmerten Lichtsteuerung
- Sie können die Szene konfigurieren, um den TKB-Wandstecker zu bestimmten Zeiten des Tages oder des Sonnenuntergangs / des Sonnenaufgangs zu aktivieren
- Weitere Informationen zum Erstellen von Szenen in Vera UI7 sind in diesen Guides verfügbar:

Ereignis ausgelöste Szenen sind unglaublich mächtig und werden einen langen Weg, um Ihr Haus ein intelligentes Zuhause zu machen. Sie können jedoch kompliziert sein, so dass wir empfehlen würden, mit einer einfachen Szene "Motion Actived Beleuchtung", indem Sie unserem Guide an folgen APNT-120 - Motion Aktiviertes Licht mit Lichtstufensensor.
Verdrahtungsmodule
Bevor es weiter geht, ist es wichtig, zu verstehen, dass das Installieren eines Moduls mit 240V Netzkabel zusammenhängt - wenn Sie dies nicht wohl fühlen, sollten Sie einen qualifizierten Elektriker konsultieren.
Wie jedes Modul installiert ist, hängt davon ab, von welchem Sie und wie Sie es verwenden möchten.
Jedes Gerätehandbuch enthält normalerweise Verdrahtungsdiagramme, die zeigen, wie sie verdrahtet werden sollen. Wir machen auch unser Bestes, um unsere zu halten Anwendungshinweise-Bibliothek. Aktuelles mit mehreren Verdrahtungsdiagrammen für verschiedene Szenarien.
Eine der häufigsten Gründe, warum wir uns für ein beschädigtes Modul gesehen haben, ist auf eine falsche Verdrahtung / schlechte Installation zurückzuführen. Nehmen Sie sich aus diesem Grund Zeit, um alle Anweisungen durchzuführen und alle vorhandenen Verdrahtung zu identifizieren - stürzen Sie sich nicht an die Installation, bis Sie völlig sicher sind, dass Sie die Diagramme verstehen!
Im Zweifel kontaktiere uns oder nenne einen Elektriker!
Es ist wichtig, dass das Gerät in eine angemessene tiefe Wandkasten (Patress) installiert ist, um sicherzustellen, dass es Raum für das Gerät gibt, um Wärme abzuleiten, und die vorhandenen Kabel, die nicht gequetscht oder gespannt werden können.
Bei Bedarf ersetzen Sie die vorhandene Patresse durch folgende Anweisungen in APNT-127 - physisch ein Modul installieren .
Wenn das Modul richtig installiert ist, können Sie es Ihrem Vera-Netzwerk hinzufügen:
- Folgen Sie den Anweisungen in APNT-101 - Hinzufügen von Geräten in Vera UI7
- So fügen Sie das Fibaromodul hinzu, drücken Sie es B-Taste 3 mal innerhalb von 1,5 Sekunden
- Notiz: Wenn Sie eine haben Kippschalter Verbunden Stellen Sie sicher, dass die Kontakte während des Aufnahmeprozesses geöffnet werden (aus Position)
- Sie haben jetzt den Fibaro-Dimmern 2 in der Registerkarte "Geräte" von Vera angezeigt

Verwandte Informationen.
Wir empfehlen dringend, alle unsere zu lesen Vera helfen Handgelegenheit, Tutorials und Tipps & Tricks und Vera Wiki..
Folgendes sollte auch helfen:









