

Vesternet Z-Wave 2-Wire stand Dimmer (VES-ZW-DIM-001)
Tak for at købe dette Vesternet Enhed til brug i din SmartThings Smart Home Controller!
Den VES-ZW-DIM-001 er en Z-Wave 2-Wire stand lysdæmper og tilbyder følgende funktioner:
- 2 ledninger (uden Neutral) eller 3-leder (med Neutral) ledninger og valgfri Bypass for fleksible installationsmuligheder
- Kan konfigureres til Momentane eller vippeafbrydere
- 1,8 A resistiv belastning (0.8A Kapacitiv / induktiv belastning)
- Lille installation Størrelse 45,5 x 45 x 20,3 mm
- Smart Lyskilde Detection (Trailing / Leading Edge dæmpning)
- Strøm, Energi, Spænding og Strømmåling
- Blød start
- Temperatur Emergency lukkeventiler Protection
- Strømsvigt Load State Remembering
- Z-Wave Plus med S2-sikkerhed
SmartThings Smart Home Controller har brug for en "Device Handler" for hver hardwareenhed, som du ønsker at bruge, så den fungerer korrekt. En enhedshåndterer er et stykke software / kode skrevet på det groovy programmeringssprog, og disse er skabt af smartthings selv, af producenter af hardwareenheder eller af SmartThings-fællesskabet.
Vesternet hardware er ikke anderledes i denne henseende, men heldigvis for slutbrugeren, vi har oprettet vores egen enhed Handlers til vores fulde udvalg af hardware. Det betyder, at du ikke har behov for at søge og gennemsøge nettet for at forsøge at finde koden og information i at få Enhed til arbejde!
For bedste kompatibilitet med SmartThings Smart Home Controller anbefaler vi, at du bruger vores støtte Device Handler.
Vesternet Z-Wave Device Handlers
Ledig her.
To filer er påkrævet for denne særlige enhed:
- VES-ZW-DIM-001 2-Wire stand Dimmer.groovy
- VES-ZW-DIM-001 2-Wire stand Dimmer Child Button.groovy
Dette Vesternet Enhed har følgende funktioner, når de anvendes med vores støtte Device Handler i SmartThings Smart Home Controller (testet med SmartThings firmwareversion 000.032.00012).
- Bakker op På, Af og Dæmpning Styr fra App.
- Rapporter På, Af og Dæmpning Begivenheder når betjenes fra den lokale kontakt.
- Rapporter Strøm, Energi og Spænding Meter (SmartThings understøtter i øjeblikket ikke den nuværende kapacitet).
- Tillader tildele af "Handlinger" for På og Af Styr fra Device Detaljer sektion af App.
- Tillader oprettelse af "Automatisering" til På, Af, Dæmpning og Måler Begivenheder fra Automatisering del af App.
- Tillader oprettelse af "Automatisering" til På, Af og Dæmpning Kontrol fra afsnittet Automatisering af App.
- Har indstillingsmuligheder for standard belastning tilstand efter strømsvigt og for den lokale kontakt typen.
Fysisk Device Installation
Dette Vesternet Device behov direkte tilslutning til dit hjem elektriske ledninger system efter alle gældende regler og sikkerhedsstandarder. Du skal være sikker på dine evner på dette område, ellers kan du beskadige modulet, din ledninger eller dig selv!
Hvis du foretrækker en professionel installation af dine Smart Home-enheder, kan du finde yderligere oplysninger i vores DIY VS Professional. guide.
Enheden kan tilsluttes enten ved hjælp af 2-leder eller 3-ledet konfiguration. Bypass-tilbehøret kan være nødvendigt for visse belastningstyper, når de anvendes i en 2-wire setup.

For yderligere information henvises til den vejledning, der blev inkluderet i enheden.
Enhedsoperation
Enheden har en enkelt switchindgang, der styrer den enkelte udgang. Når en øjeblikkelig switch er tilsluttet, skiftes staten med hvert tryk på kontakten, og når en skifteafbryder er tilsluttet, skifter tilstanden hver gang kontakten ændrer position.
Med en øjeblikkelig omskifter, kan du også styre dæmpningsniveauet ved at holde kontakten. Niveauet fungerer på cyklisk mode - Hold kontakten, og niveauet begynder at dæmpe i en retning, realisér kontakten for at stoppe dæmpningen, og hold kontakten igen for at begynde at dæmpe i modsat retning.
For yderligere information henvises til den vejledning, der blev inkluderet i enheden.
Installation af enhedshåndtereren
Få adgang til SmartThings Groovy Integrated Development Miljø her. Hvis du er ny til SmartThings IDE, kan du læse mere om det på SmartThings Classic Documentation
- Klik på "Min enhedshåndteringshåndtering". Du vil se en liste over enhver enhedsbehandlere, du allerede har indlæst. For at oprette en ny, skal du klikke på"Opret ny enhedshåndterer".

- Klik på "Fra kode"For at indlæse et tom editor-dokument.

- Redaktøren er meget grundlæggende og bruges bedst til blot at indsætte i kode fra en anden placering.

- Besøg Vesternet Github-repository på det sted, der er nævnt i begyndelsen af denne vejledning og se filen, der indeholder enhedshåndterer groovy-koden.
For at sikre kun gyldig groovy kode kopieres, klik på "Rå"knappen.
- Vælg hele teksten på siden og kopier den.

- Kopier koden fra Github-siden, indsæt den i SmartThings Editor, og klik derefter på "skab".

- Sørg for, at SmartThings Editor bekræfter med en "Skabt SmartDevice."Meddelelse.

- Endelig klik på "Offentliggøre"knappen og vælg"For mig"Dette er et vigtigt skridt, da det gør enhedshåndteringen live på din SmartThings Smart Home Controller!
Hvis enheden kræver flere enhedshåndterer, skal du sørge for at gentage processen fra starten og oprette alt, hvad der kræves.
- For at opdatere eller foretage ændringer i enhedshåndtereren i fremtiden, kan du blot klikke på linket i "Navneområde / navn"Kolonne i den oprindelige liste vist på"Min enhedshåndteringshåndtering" side.
Du vil blive taget til SmartThings Editor for den enhedshåndterer, hvor du kan redigere koden, vælg den alle og overskriver med en ny kopi osv.
Glem ikke at klikke på "Gemme"knappen for at gemme eventuelle ændringer. Så sikrer du igen at klikke på"Offentliggøre"knappen og vælg"For mig".
Inkludere enheden
Åbn SmartThings-appen på din smartphone eller tablet. Hvis du er ny til SmartThings-appen, kan du læse mere om det på SmartThings Kom godt i gang guide.
- Fra SmartThings App Dashboard skal du trykke på "+"I øverste højre hjørne af appen skal du trykke på"Enhed".


- Rul ned ad skærmen og tryk på "Z-WAVE." efterfulgt af "Generisk z-bølge enhed".


- Røre ved "Generisk z-bølge enhed"Igen og derefter vente mens SmartThings får tingene klar


- Tryk på "Start"knappen.
Hvis du har flere SmartThings Smart Home Controllers, kan du vælge, hvilken en til at inkludere enheden på på denne skærm, samt tildele enheden til et værelse.
Røre ved "Næste"Når du er klar.

- Når du har set inklusionsskærmen, Triple-klik på knappen "Handling" eller "Reset" på enheden.


- Det er alt, hvad der er til det, VÆR TÅLMODIG og smartthings skal i sidste ende vise en succesbesked!.
Røre ved "Færdig"For at vende tilbage til instrumentbrættet og se din nye enhed.

Konfigurer enheden
Vores enhedshåndterer giver dig mulighed for at ændre indstillinger på enheden til:
- Indlæsningstilstand efter strømfejl - OFF, ON eller Forrige tilstand (standard).
- Skift type vedhæftet - Momentary eller Toggle (standard).
Hvis du er tilfreds med standardindstillingerne, er enheden "klar til brug", så snart den er inkluderet i dit Z-Wave-netværk!
For at ændre indstillingerne skal du blot åbne SmartThings-appen på din smartphone eller tablet. Hvis du er ny til SmartThings-appen, kan du læse mere om det på SmartThings Kom godt i gang guide.
- Fra SmartThings App Dashboard skal du trykke på den enhed, du ønsker at ændre indstillinger på, og derefter på skærmen Device Detaljer Tryk på "Menuikonet" i øverste højre hjørne.
Røre ved "Indstillinger." at fortsætte.

- Tryk på "Indlæs staten efter strømafbrydelse"Indstilling og tryk på en af mulighederne for at vælge den, efterfulgt af rørende"Okay"For at gemme valget.


- Tilbage på skærmbilledet Indstillinger, tryk på "Switch type vedhæftet"Og tryk på en af mulighederne for at vælge det. Igen skal du trykke på"Okay"For at gemme valget.
Du kan også aktivere eller deaktivere "Debug Logging", der viser i SmartThings IDE, hvis du ønsker det. Tryk på knappen "Back Arrow" øverst til venstre på skærmen for at bekræfte ændringerne.

App kontrol
Åbn SmartThings-appen på din smartphone eller tablet. Hvis du er ny til SmartThings-appen, kan du læse mere om det på SmartThings Kom godt i gang guide.
Du kan styre denne enhed direkte fra SmartThings App Dashboard ved blot at røre på "Skift ikon"øverst til højre på enhedens flise.
Med hver berøring vil enheden blive skiftet til dens modsatte tilstand. Bemærk, at enhedsikonet ændres for at angive den aktuelle tilstand også.


Du kan også styre enheden fra siden Device Detaljer, denne gang "Skift ikon"Selvændringer for at angive enhedens tilstand.
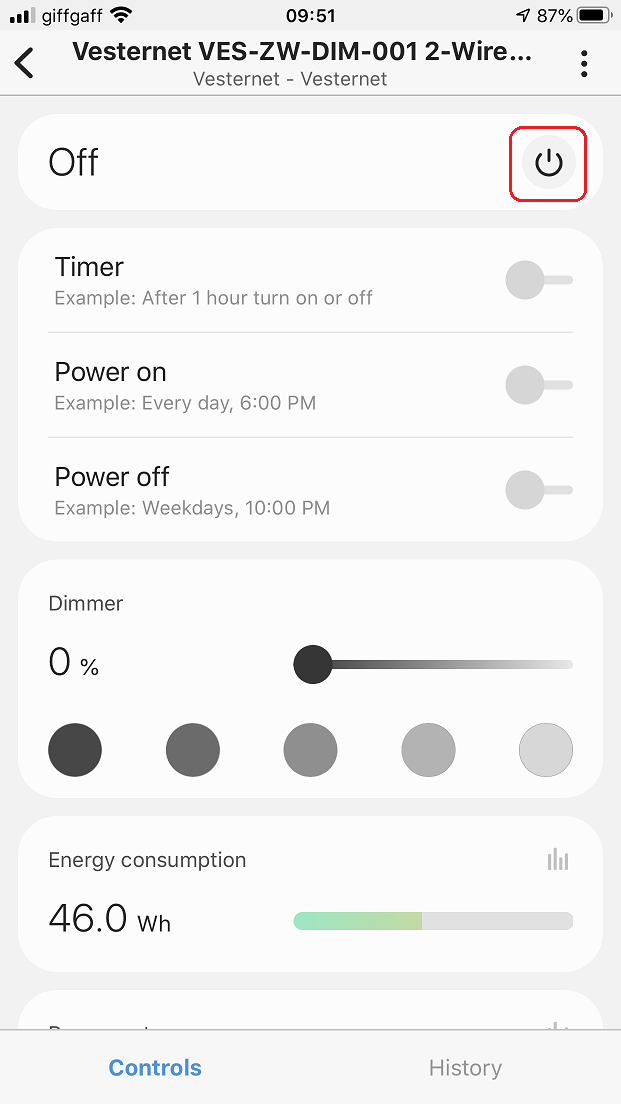

For at kontrollere dæmpningsniveauet kan du enten røre ved en af de forudindstillede "grå cirkler.", Swipe"skyderen.", eller tryk på procentniveauet for at åbne en popup-kontrol, der giver dig mulighed for at øge / formindske niveauet manuelt.


SmartThings logger automatisk data til ting som strøm og energi, hvilket skaber enkle diagrammer til at spore brug. Tryk på "diagram ikon"For at afsløre grafen.
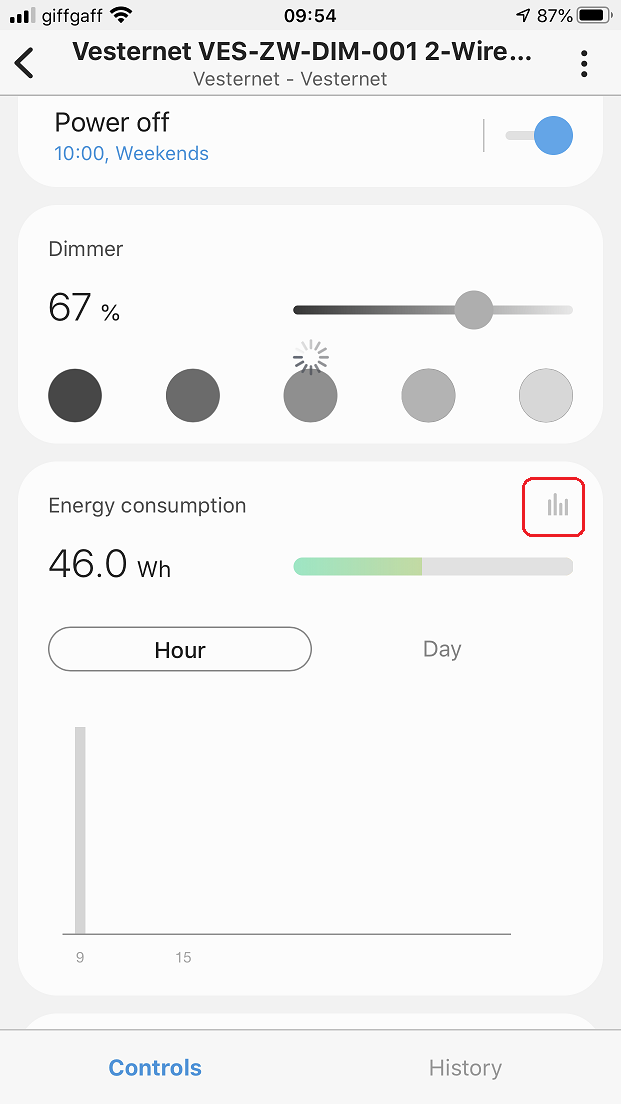

Røre ved "Historie"Tab i bunden af skærmen åbner historien for alle de tidligere begivenheder fra enheden.
Du kan også få adgang til yderligere skærme ved at trykke på menuikonet øverst til højre på skærmen, med muligheder for redigering af enhedens navn og ændre det rum, det er i.


Brug i automatiseringer, scener, tidsplaner og logik
Åbn SmartThings-appen på din smartphone eller tablet. Hvis du er ny til SmartThings-appen, kan du læse mere om det på SmartThings Kom godt i gang guide.
SmartThings tilbyder flere forskellige måder at bruge dine enheder på, her tager vi et kig på Direct Device "Handlinger"og generel"Automations.".
Handlinger
- På skærmen Enhedsdetaljer skal du trykke på en af de handlinger, der er angivet.
SmartThings tilbyder hjælpsomt de standard handlinger af "Timer.", "Tænd"og"Sluk"Hvilke er alle enkle tidsbaserede udløsere.
Tryk på "Timer."Handling og når skærmen" Timer "vises, kan du se, at der er muligheder for at indstille en simpel nedtællingstimer. Tryk på nogle af indstillingerne, og tryk derefter på"Gemme".

- Tilbage på skærmen Handlinger vil du se resultaterne. Når nedtællingstimeren udløber, vil din valgte handling på enheden ske automatisk.
Røre ved "Skyderen."Til højre for handlingen vil skiftevis deaktivere og aktivere det.
Berør nu "Tænd"Handling og når skærmen" Power on "vises, kan du se, at der er muligheder for at indstille en simpel planlagt begivenhed, der gør enheden på
Rul timer og minutter for at indstille en tid til, at handlingen skal forekomme. Du kan gøre denne handling en, der gentager automatisk ved at røre en eller flere af dagens dag i bunden.

- Her kan du se, at en hverdagsplan er blevet sat til 7:00. Røre ved "Gemme"Når du er færdig.
Tilbage på skærmen Handlinger vil du se resultaterne og igen, røre ved "Skyderen."Til højre for handlingen vil skiftevis deaktivere og aktivere den.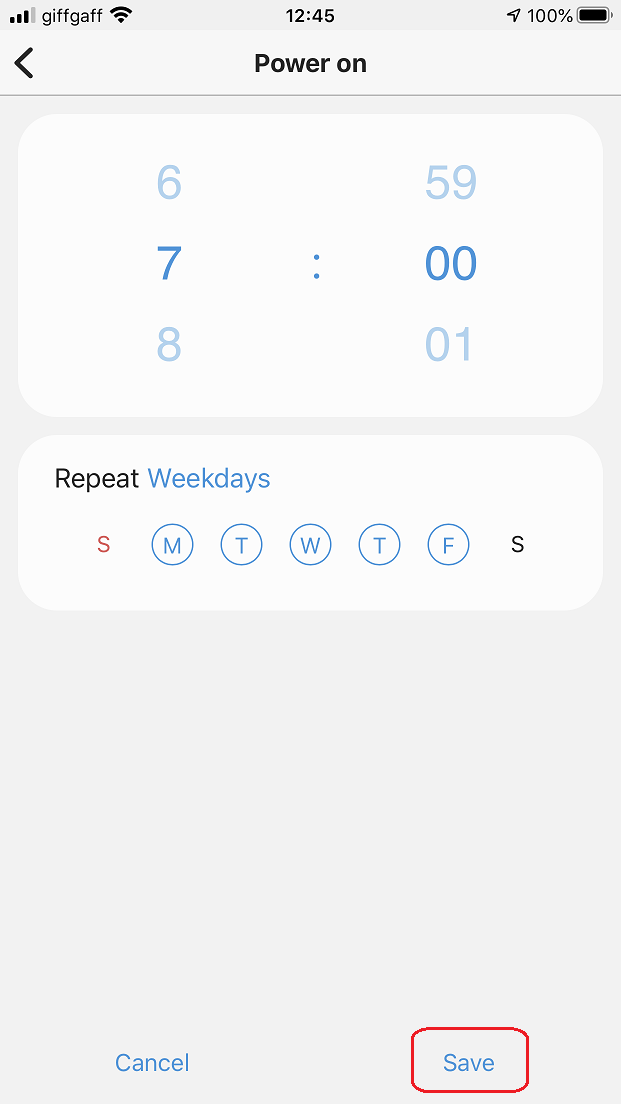

- Det "Sluk"Handling er den samme som" Power On "-aktionen, undtagen denne gang den planlagte begivenhed slukker for enheden.
Endnu engang, rørte "Skyderen."Til højre for handlingen vil skiftevis deaktivere og aktivere den.

Automations.
Automatiserer til denne enhed kommer i to former, dem, der kan reagere på en "Begivenhed"Fra enheden lokalt (f.eks. Den tænder eller slukkes) og dem der kan"Styring"Enheden (for eksempel drejer den til eller fra) i reaktion på en begivenhed fra en anden del af SmartThings-systemet, såsom placering eller vejr. Selvfølgelig kan du også reagere på andre enheder også!
Reagerer på begivenheder fra enheden
- Fra instrumentbrættet skal du udvide hovedmenuen og røre ved "Automations.".
Når skærmen "Automations" vises, vises Touch "Tilføj automation" for at komme videre.

- En gang "Tilføj automation"Skærm vises Touch"Tilføj betingelse." og så "Enhedsstatus."Da vi er interesserede i at reagere på en enhedshændelse.


- Enheder med tilgængelige forhold vil blive vist, så tryk på en for at vælge den.
Den næste skærm viser de tilgængelige betingelser for enheden.Her kan vi vælge "På eller off."(Hver begivenhed vil udløse),"På"og"Af"Individuelt ændres til"Dimmer."Niveau eller begivenheder fra en af de understøttede"Meter.".


- Tryk på en af betingelserne for at sætte et kryds mark ved siden af det, og tryk derefter på "Gemme"For at vende tilbage til skærmen" Tilføj automatisering ".
Nu kan du se, at din "Hvis" tilstand er blevet befolket, så tryk på "Tilføj handling" for at komme videre.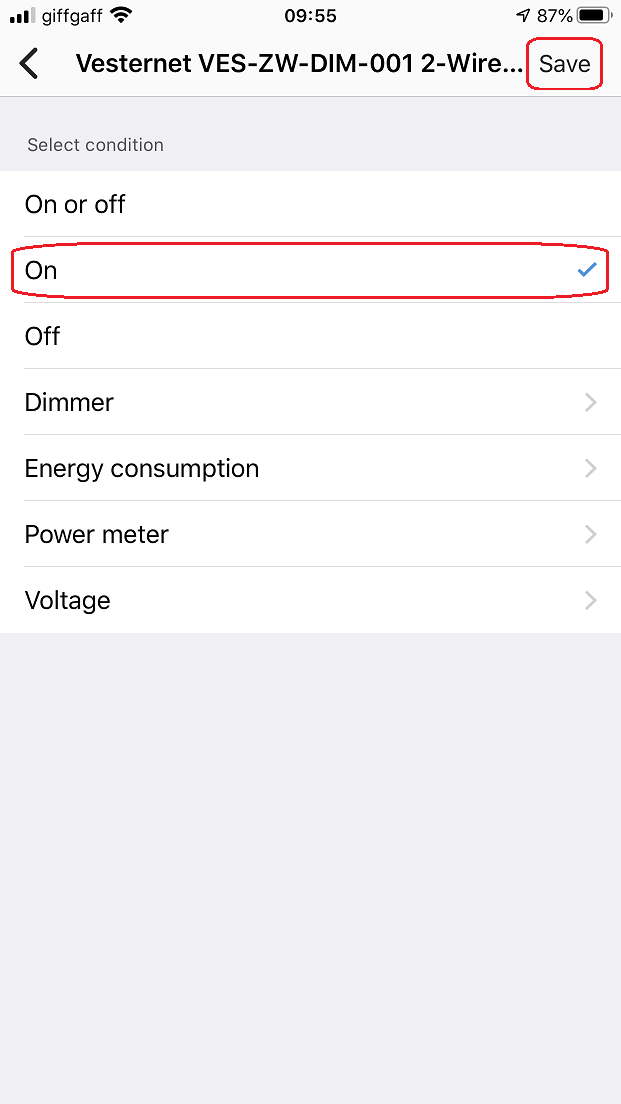

- For dette vælger vi at sende en push-meddelelse til os selv, når enheden er tændt, så tryk på "Underret nogen"For at fortsætte, efterfulgt af"Send meddelelse til medlemmer".


- Indtast din besked, her valgte vi en simpel "Dimmeren blev tændt" Tekst, men du kunne inkludere flere oplysninger, hvis du ønsker, for eksempel værelsesnavnet.
Røre ved "Gemme"Når du er færdig.
På dette tidspunkt kan du tilføje yderligere handlinger, hvis det er nødvendigt, eller bare røre ved "Færdig"For at gemme denne automatisering.

- Endelig indtast et navn til denne automatisering eller hold standard en, rørende "Okay" at bekræfte.
Tilbage på automatiseringsskærmen Du vil bemærke, at du kan deaktivere / aktivere automatiseringen, hvis det er nødvendigt ved at røre ved "skyderen.".

- De øvrige begivenheder opererer på samme måde, vælger blot en af dem og vælger derefter en af de "operatører" til at bruge:
Tændstikker - Dette vil udløse, hvis begivenhedens data matcher.
Lige eller derover - Dette vil udløse, hvis begivenhedsdataene er større end eller lige.
Lige eller under - Dette vil udløse, hvis begivenhedsdataene er mindre end eller lige.



Styring af enheden.
- Fra instrumentbrættet skal du udvide hovedmenuen og røre ved "Automations.".
Når skærmen "Automations" vises, vises Touch "Tilføj automation" for at komme videre.

- En gang "Tilføj automation"Skærm vises Touch"Tilføj betingelse." og så "Placeringstilstand"Da vi er interesserede i at reagere, når placeringsfunktionen af SmartThings Settem ændres.

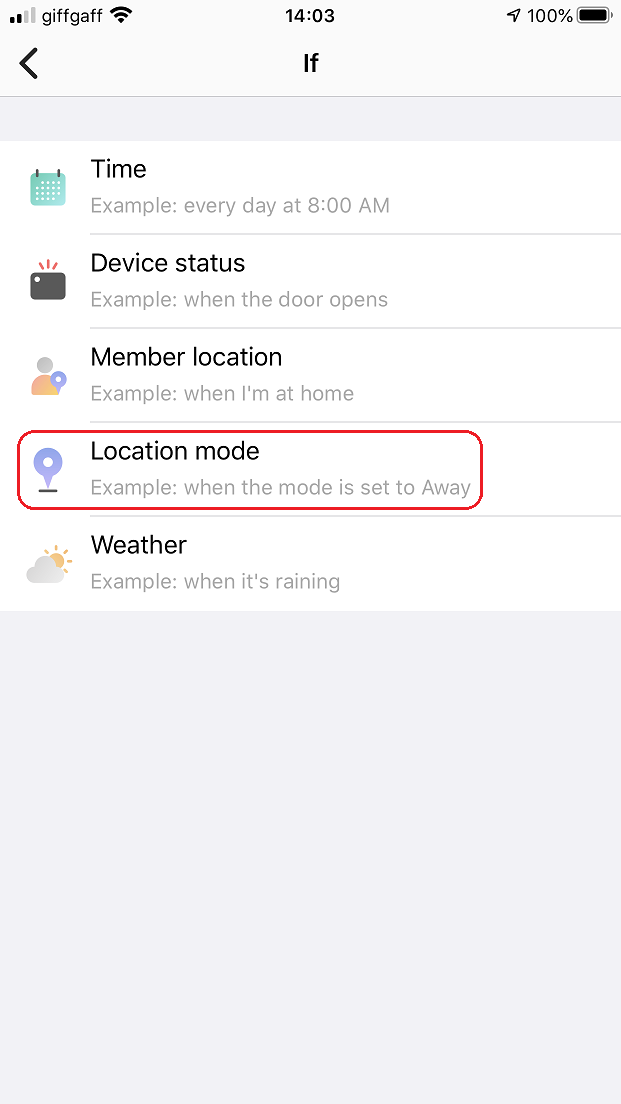
- SmartThings understøtter forskellige placeringsfunktioner, så vælg en ved at røre en af "Nat", "Væk"eller"Hjem"Valg, så røre ved"Gemme" at fortsætte.


- Nu kan vi tilføje den handling, vi vil ske, når placeringsfunktionen ændres, så tryk på "Tilføj handling"Og så på"Kontrolenheder", da vi vil styre enheden.


- Enheder med tilgængelige handlinger vises, så tryk på en for at vælge den og derefter trykke på "Gemme"for at komme videre.


- SmartThings Vælger hjælpsomt en standard handling automatisk afhængigt af typen af enhed, så kontroller resultatet i "derefter" sektionen i automatiseringen, og hvis det er det, du behøver, skal du blot røre ved "Færdig" at bekræfte.
Hvis du dog vil ændre handlingen, skal du blot trykke på det, lav dine ændringer og tryk på "Gemme"En gang færdig.

- Hvis du har brug for mere end en enkel til eller fra handling, så kan du også indstille DIMMER-niveauet.
Bare røre ved "Dimmer.", så røre ved"skyderen."For at aktivere Dimmer-kontrollen og derefter skub den for at indstille et påkrævet niveau.
Endelig røre ved "Gemme"En gang færdig.
Du kan også indstille en forsinkelse for, hvornår handlingen opstår, hvis du ønsker det, processen er nøjagtig den samme - tryk på indstillingen, aktivere den, vælge indstillingen, og gem den derefter.

- På samme måde kan du også indstille en automatisk slukning af handling, der opstår, når den oprindelige handling har fundet sted.
Når du er tilfreds med Automation Touch "Færdig" at bekræfte.

- Endelig indtast et navn til denne automatisering eller hold standard en, rørende "Okay" at bekræfte.
Tilbage på automatiseringsskærmen Du vil bemærke, at du kan deaktivere / aktivere automatiseringen, hvis det er nødvendigt ved at røre ved "skyderen.".

Få hjælp og support
Vi håber, at du er tilfreds med dit køb og ikke oplever problemer med at installere og bruge din nye Vesternet Enhed. Som altid er hjælp til hånden, hvis du har brug for det ved blot at følge nedenstående links.









