

Vesternet Z-Wave 1 Zone Wall Controller (VES-ZW-WAL-003)
Tak for at købe dette Vesternet Enhed til brug i din SmartThings Smart Home Controller!
VES-ZW-WAL-003 er en Z-Wave Wall Controller / fjernbetjening og tilbyder følgende funktioner:
- To knapper med enkle tænd / sluk markeringer
- Skubbet, holdt og frigivet begivenheder for hver knap
- Standard 80mm x 80mm formfaktor med klæbende pude eller skrue montering
- Indikator LED.
- Lang levetid CR2450 batteri
- Z-Wave Plus med S2-sikkerhed
SmartThings Smart Home Controller har brug for en "Device Handler" for hver hardwareenhed, som du ønsker at bruge, så den fungerer korrekt. En enhedshåndterer er et stykke software / kode skrevet på det groovy programmeringssprog, og disse er skabt af smartthings selv, af producenter af hardwareenheder eller af SmartThings-fællesskabet.
Vesternet hardware er ikke anderledes i denne henseende, men heldigvis for slutbrugeren, vi har oprettet vores egen enhed Handlers til vores fulde udvalg af hardware. Det betyder, at du ikke har behov for at søge og gennemsøge nettet for at forsøge at finde koden og information i at få Enhed til arbejde!
For bedste kompatibilitet med SmartThings Smart Home Controller anbefaler vi, at du bruger vores støtte Device Handler.
Vesternet Z-Wave Device Handlers
Ledig her.
To filer er påkrævet for denne særlige enhed:
- Vesternet VES-ZW-WAL-003 1 Zone Wall Controller.groovy
- Vesternet VES-ZW-WAL-003 1 Zone Wall Controller Child Button.groovy
Dette Vesternet Enhed har følgende funktioner, når de anvendes med vores støtte Device Handler i SmartThings Smart Home Controller (testet med SmartThings firmwareversion 000.032.00012).
- Bakker op Skubbet, Afholdt, og. Udgivet Arrangementer for begge knapper (SmartThings tilbyder ikke en begivenhed for "udgivet" så vores enhed Handler udnytter "Double Skubbet" Event i stedet).
- Rapporter batteriniveauet i Device Detaljer sektion af App
- Tillader tildele af "Handlinger" for alle knap Begivenheder fra enheden Detaljer sektion af App.
- Tillader oprettelse af "Automatisering" for batteriniveauet fra Automatisering del af App.
Fysisk Device Installation
Installation af denne Vesternet Enhed kunne ikke være nemmere - bare fjerne batteridækslet, træk fanen batteri og derefter erstatte batteridækslet.
Enheden kan efterlades løs (ligesom en fjernbetjening), eller du kan bruge den medfølgende klistermærke eller skruer til permanent ordne det på overfladen af dit valg.

For yderligere information se den vejledning, der fulgte med enheden.
enhed Betjening
Enheden har to knapper, hver støtte Skubbet, Afholdt, og. Udgivet Begivenheder.
SmartThings tilbyder ikke en begivenhed for "udgivet" så vores enhed Handler udnytter "Double Skubbet" Event i stedet.
For yderligere information se den vejledning, der fulgte med enheden.
Installation af enheden Handler
Få adgang til SmartThings Groovy Integrated Development Environment her. Hvis du er ny til de SmartThings IDE du kan læse mere om det på SmartThings Classic Dokumentation
- Klik på "Min enhed Handlers"Du vil se en liste over eventuelle Device Handlers som du allerede har indlæst. Hvis du vil oprette et nyt, skal du klikke på"Opret ny enhed Handler".

- Klik på "fra Code"For at indlæse en tom redaktør dokument.

- Redaktøren er meget grundlæggende og er bedst til blot at indsætte i kode fra et andet sted.

- Besøg Vesternet GitHub Repository på det sted nævnt i begyndelsen af denne manual og se filen, der indeholder Device Handler Groovy kode.
For at sikre, at kun gyldige Groovy kode er kopieret, skal du klikke på "Rå"knappen.
- Vælg al tekst på siden og kopiere det.

- Kopier koden fra GitHub side, indsætte den i SmartThings editor og derefter klikke på "skab".

- Sørg for, at SmartThings editor bekræfter med en "Oprettet SmartDevice"Besked.

- Til sidst klik på "Offentliggøre"Knappen, og vælg"For mig". Dette er et vigtigt skridt, da det gør Device Handler live på din SmartThings Smart Home-controller!
Hvis enheden kræver flere Device Handlers, skal du sørge for at gentage processen fra starten og skabe alt, der kræves.
- Til opdatere eller foretage ændringer i Device Handler i fremtiden kan du blot klikke på linket i den "Namespace / Navn"Kolonne i den første liste, der vises på"Min enhed Handlers" side.
Du vil blive taget til SmartThings redaktør for at Device Handler, hvor du kan redigere koden, skal du markere det hele og overskrive med en ny kopi, etc.
Husk at klikke på "Gemme"Knappen for at gemme ændringer. Så endnu engang sikre at klikke på"Offentliggøre"Knappen, og vælg"For mig".
Medtag Device
Åbn SmartThings App på din smartphone eller tablet. Hvis du er ny til SmartThings App kan du læse mere om det på SmartThings Kom godt i gang guide.
- Fra SmartThings App Dashboard ved at trykke på "+"I øverste højre hjørne af App, og tryk derefter på"Enhed".


- Rul ned ad skærmen, og tryk på "Z-WAVE." efterfulgt af "Generisk z-bølge enhed".


- Røre ved "Generisk z-bølge enhed"Igen og derefter vente, mens SmartThings får tingene klar


- Tryk på "Start"knappen.
Hvis du har flere SmartThings Smart Home Controllers kan du vælge, hvilken en til at medtage den enheds ind på denne skærm, samt at tildele enheden til et værelse.
Røre ved "Næste"Når du er klar.

- Når du ser Inclusion skærmen, tryk længe ned på begge knapper på enheden, indtil LED blinker.


- Det er alt, der er til det, VÆR TÅLMODIG og SmartThings bør i sidste ende vise en succes besked !.
Røre ved "Færdig"At vende tilbage til Dashboard og se din nye enhed.

Konfigurere enheden
Der er ikke nogen konfigurationsindstillinger er tilgængelige for denne Enhed det er "klar-til-brug", så snart det er blevet inkluderet i dit Z-Wave netværk!
App Kontrol
Da der bruges denne enhed for "Input" funktionalitet der er ikke noget til kontrol inde fra App.
Du kan dog se den aktuelle status for batteriet på App Dashboard eller ved at klikke på Device for at få adgang dens skærm detaljer.
Her kan du også se knappen Begivenheder i realtid!


Berøring af "Historie"Fanen i bunden af skærmen vil åbne historien om alle de tidligere hændelser fra enheden.
Du kan også få adgang til yderligere skærme ved at trykke på menuen øverst til højre på skærmen, med muligheder for at redigere enhedens navn og ændre det rum, det er i.


Anvendelse i Automatisering, Scener, Tidsplaner & Logic
Åbn SmartThings App på din smartphone eller tablet. Hvis du er ny til SmartThings App kan du læse mere om det på SmartThings Kom godt i gang guide.
SmartThings tilbyder flere forskellige måder at bruge dine enheder, her vil vi tage et kig på direkte enhed "Handlinger"Og generel"Automatisering".
Handlinger
- Fra Device detaljer skal du trykke på en af de begivenheder under "Knap", Som du ønsker at oprette en indsats for.
Husk, at SmartThings tilbyder ikke en begivenhed for "udgivet" så vores enhed Handler udnytter "Double Skubbet" Event i stedet.
Når "Tilføj automation" vises du kan se, at begivenheden allerede har været præ-befolket. Røre ved "add handling" for at komme videre.

- På den næste skærm kan du vælge mellem "enheder kontrol"Til direkte styre enheder og"Kør scener"For at køre en scene, som du allerede har oprettet.
Vælg en enhed til at styre på det næste skærmbillede.

- Skærmen skifter til at vise en "tick" ved siden af enheden, touch "Gemme"For at bekræfte valget.
SmartThings vil hjælpsomt standard til at oprette en "toggle" Handling for Enhed. Røre ved "Færdig"Hvis du er tilfreds med det, eller du kan ændre det ved at trykke på aktion.

- For at ændre Handling fra toggle røre "skyderen"Og i stedet vælge en eksplicit Action såsom 'I'. Tryk på"Gemme"For at bekræfte valget.


- Du kan derefter tilføje yderligere aktioner, hvis du har brug for eller touch "Færdig"At slutte op.
Afhængigt af hvilken type af Device kan du have andre muligheder for aktioner, for eksempel evnen til at sætte en dæmpning niveau.
Aktiver Handling ved at trykke på "skyderen"Og derefter vælge en dæmpning procent. Tryk på"Gemme"For at bekræfte valget.

- Der er også muligheder for at indstille en "forsinkelse" på en handling, så det ikke vil ske straks ....


- .... og du kan automatisk slukke for enheden ved at indstille en "Auto Sluk" Timer.


Automations.
- Fra instrumentbrættet skal du udvide hovedmenuen og røre ved "Automations.".
Når skærmen "Automations" vises, vises Touch "Tilføj automation" for at komme videre.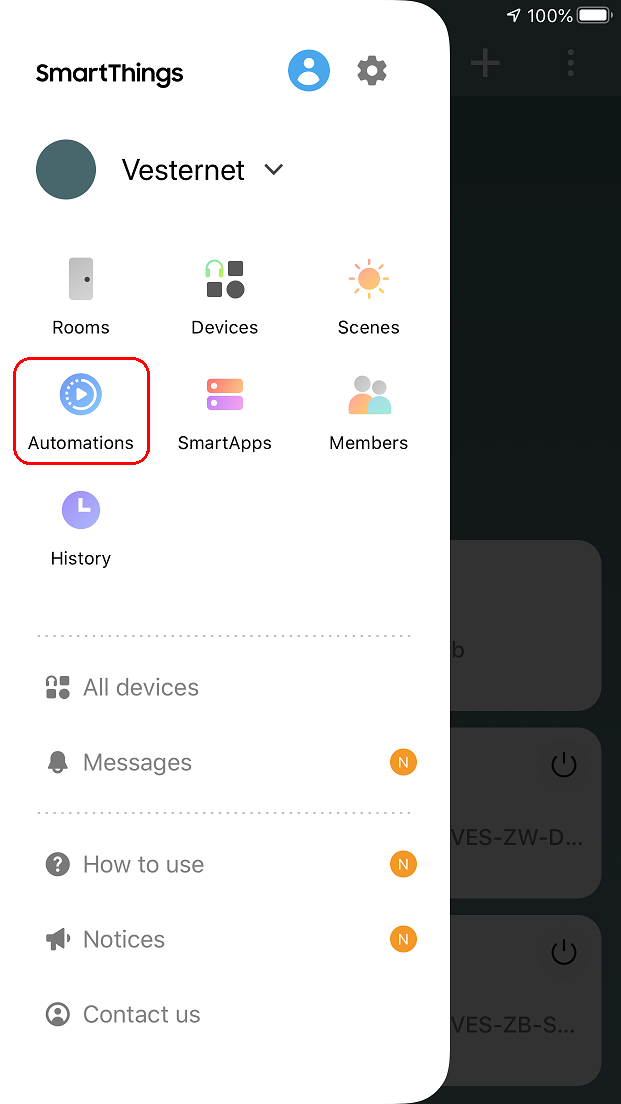

- Dette fører dig til den velkendte "Tilføj automation"Skærm, men denne gang", hvis "tilstand ikke er fyldt ind.
Røre ved "Tilføj betingelse." og så "Enhedsstatus."Da vi er interesserede i at reagere på en enhedshændelse.

- Enheder med tilgængelige forhold vil blive vist, så tryk på en for at vælge den.
Den næste skærm viser de tilgængelige betingelser for enheden, så her kan vi vælge "Batteri"Tilstand ved at røre den.

- Du vil nu blive vist de mulige tests for tilstanden.
For batteriniveauet kan vi teste imod procentdelen, så vi sætter det for at være "Lige eller under"Procentdelen af"20".
Røre ved "Gemme"For at bekræfte tilstanden.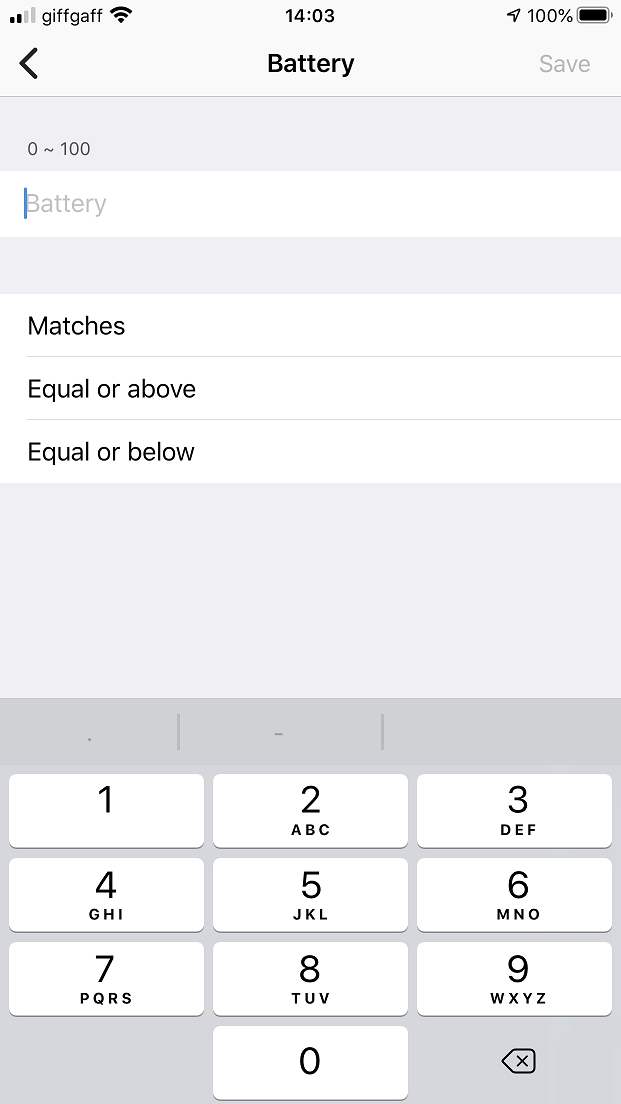
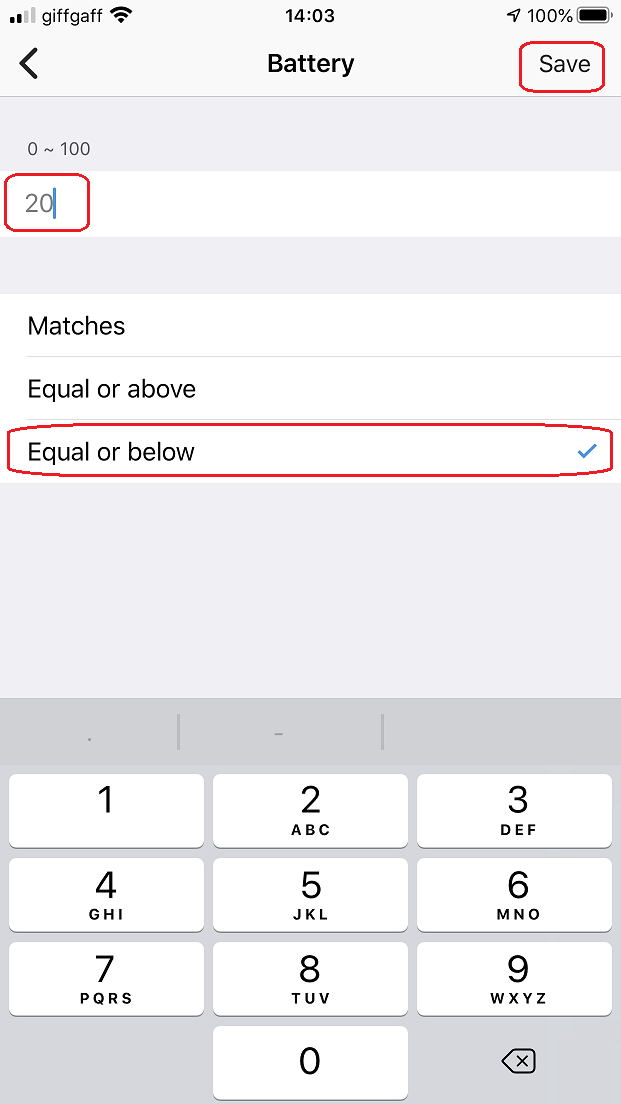
- Røre ved "Gemme"Igen og du bliver automatisk taget til" Derefter "del af automatiseringen.
For dette vælger vi at sende en push-meddelelse til os selv, når batteriniveauet er lavt, så tryk på "Underret nogen" at fortsætte.

- Næste Tryk på "Send meddelelse til medlemmer"Og skriv derefter i din besked.
Her valgte vi et simpelt "Wall Controller Battery er lavt" tekst, men du kan inkludere flere oplysninger, hvis du ønsker, for eksempel rumnavnet.
Røre ved "Gemme"Når du er færdig.

- Endelig indtast et navn til denne automatisering eller hold standard en, rørende "Okay" at bekræfte.
Tilbage på automatiseringsskærmen Du vil bemærke, at du kan deaktivere / aktivere automatiseringen, hvis det er nødvendigt ved at røre ved "skyderen.".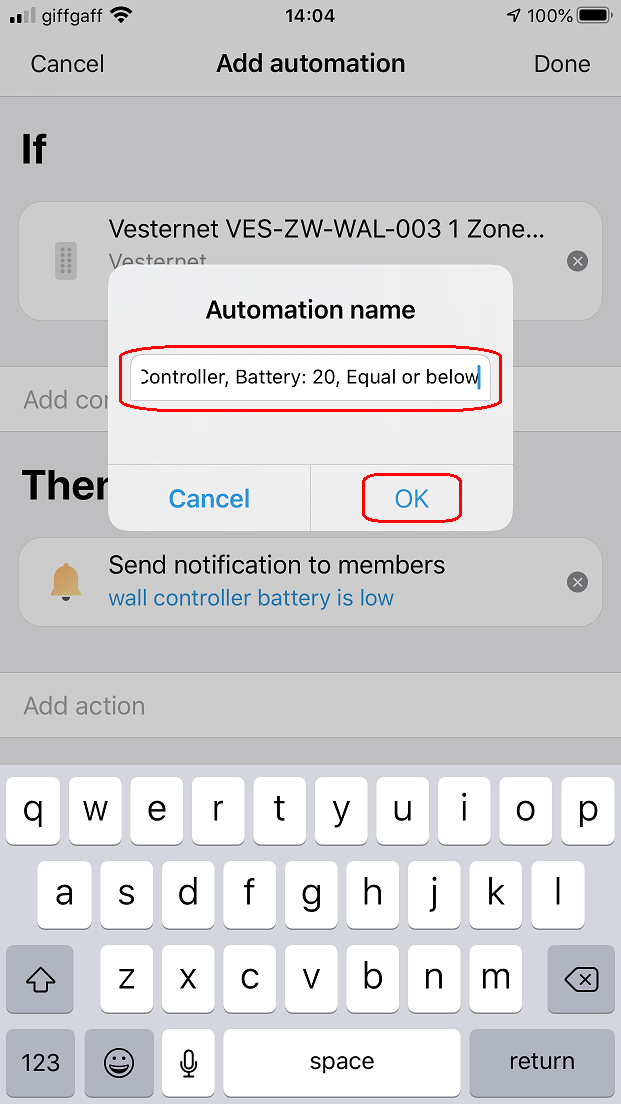

Få hjælp og support
Vi håber, at du er tilfreds med dit køb og ikke oplever problemer med at installere og bruge din nye Vesternet Enhed. Som altid er hjælp til hånden, hvis du har brug for det ved blot at følge nedenstående links.









